OBJETIVOS
Tras empezar a utilizar Photoshop en la entrada anterior, en esta entrada se propone el uso de otra herramienta de realidad virtual para visualizar el proyecto. Unreal Engine es conocida como un motor para videojuegos, pero en este caso se utilizará como un sistema complementario del programa Revit por tal de generar una mejor representación del proyecto explicado en las entradas anteriores en la plaza Baró.
Asimismo, esta entrada pretende señalar los diferentes pasos a seguir para pasar el modelo de Revit a Unreal y empezar a colocarle luces.
ENCENDIDO Y PASO DE REVIT A UNREAL
No podremos utilizar directamente Unreal con el formato Revit. Por ello, y mediante la instalación de un Plug-In, pasaremos el archivo Revit a .udatasmith. De este modo, podremos trabajar y abrir el nuevo archivo en Unreal.
A continuación comprobamos lo diferentes pasos a seguir:
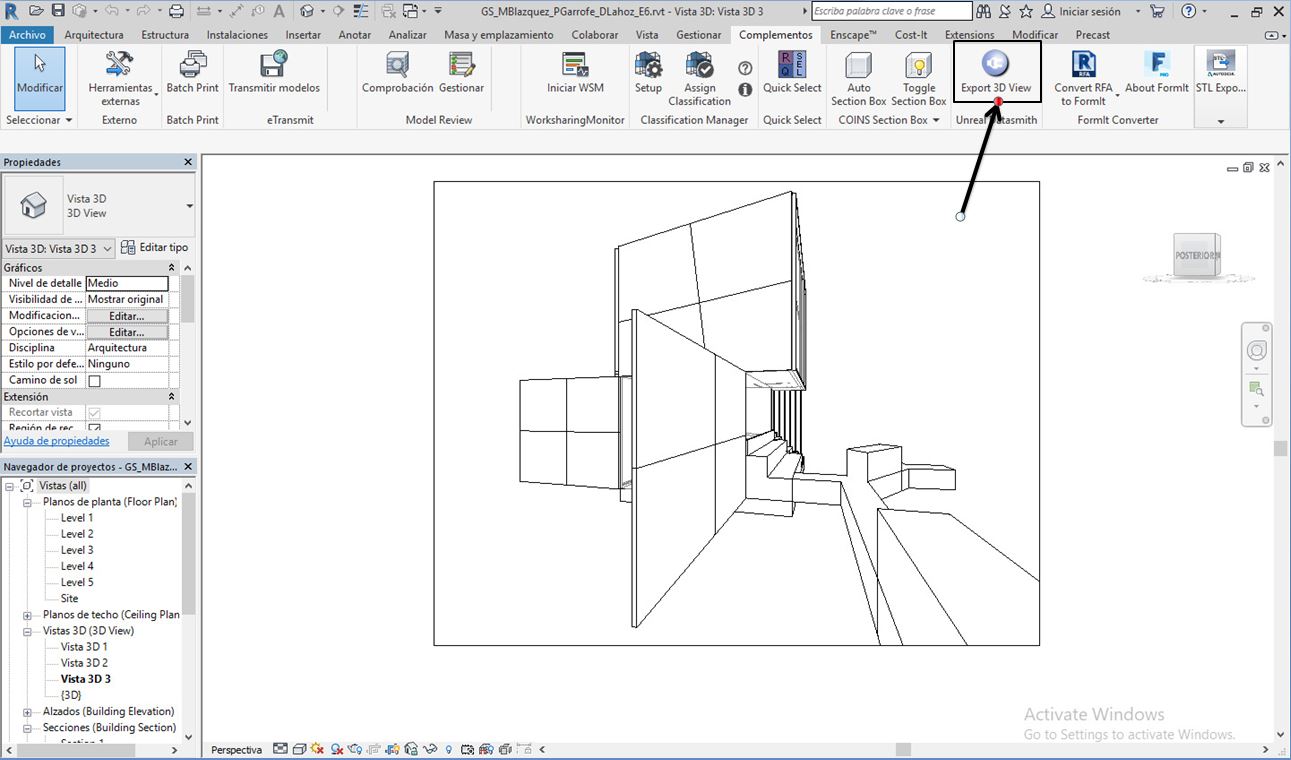 |
| Transformación de archivo Revit a Unreal |
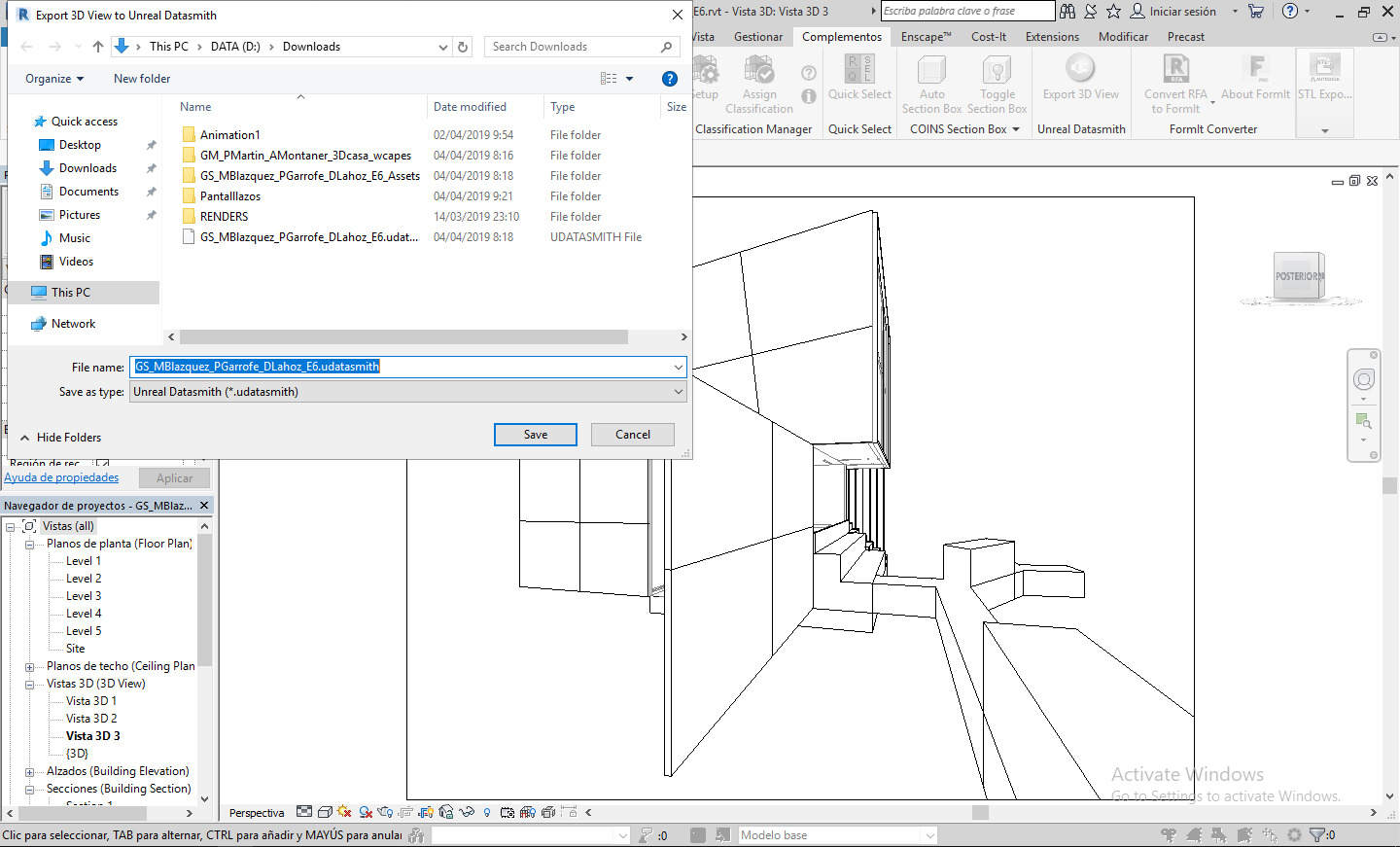 |
| Transformación de archivo Revit a Unreal |
Tras transformar el archivo Revit empezaremos a utilizar Unreal. La pestaña "Lauch" permitierá empezar a utilizar el programa.
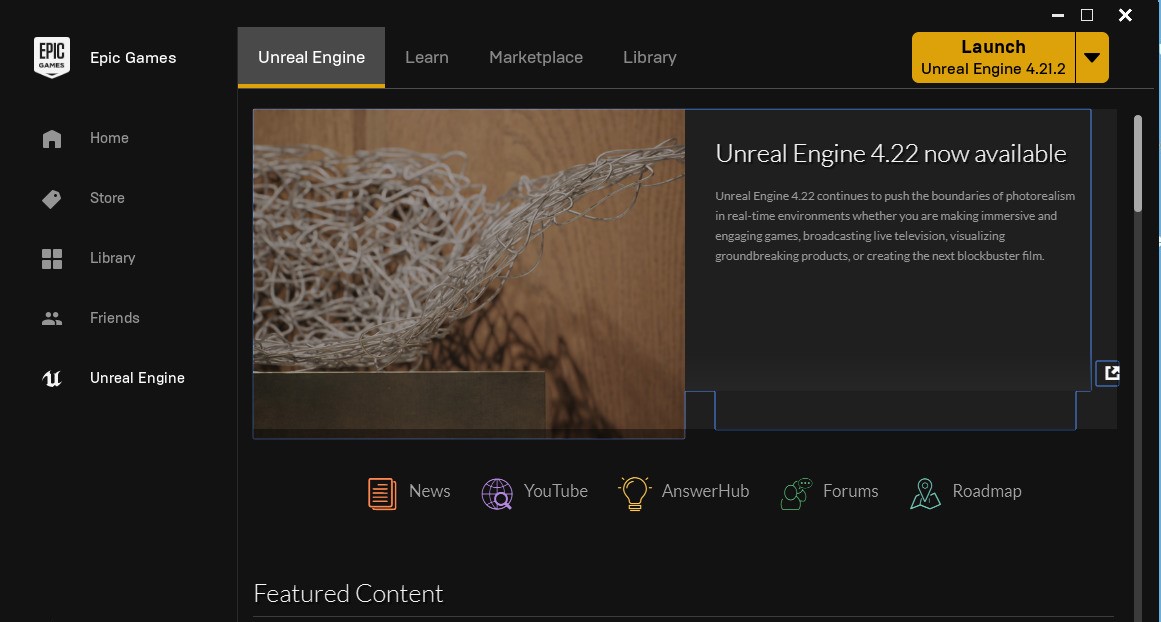 |
| Encendido de Unreal |
Seguiremos los siguientes pasos para iniciar el programa:
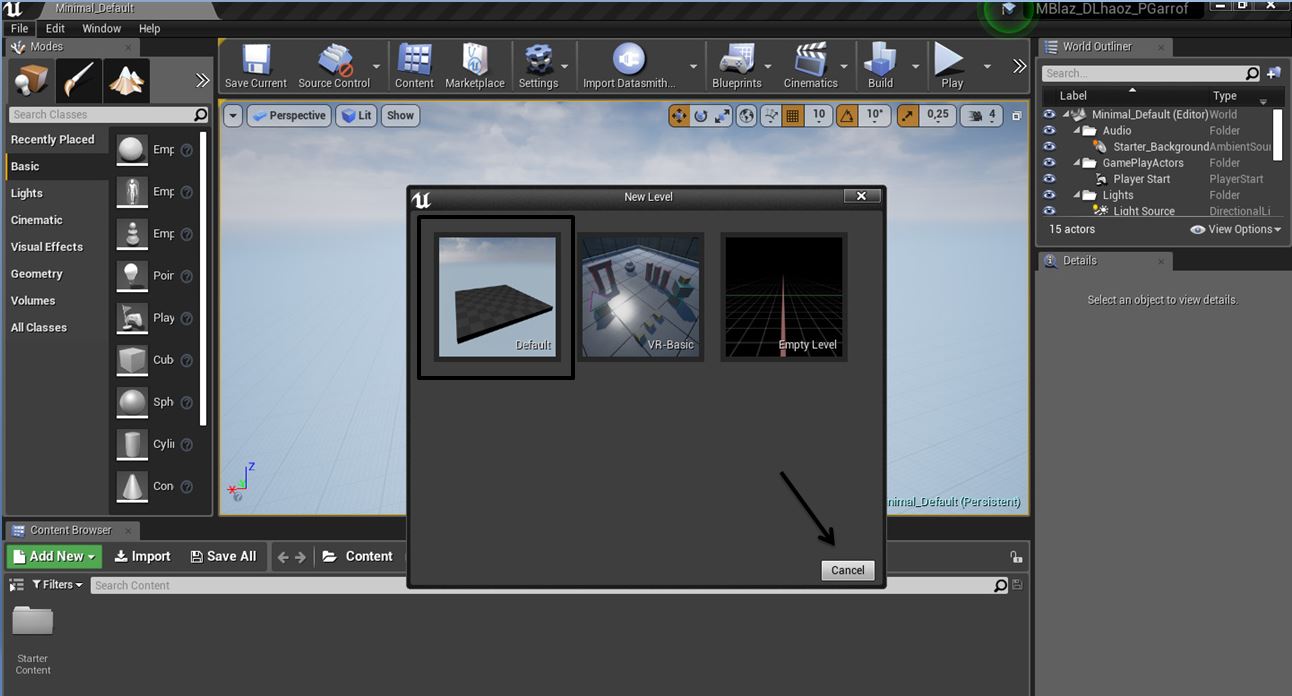 |
| Selección de plantilla sobre la cual trabajar |
Escogeremos la función de "Whit Starter Content" para iniciar con material ya predeterminado por el programa. Encontraremos diferentes elementos colocados por Unreal como observamos en la siguiente imagen.
 |
| Selección de plantilla |
 |
| Elementos predeterminados por Unreal |
Borraremos dichos elementos o empezaremos sin ellos e introduciremos nuestro modelo de Revit para empezar a trabajar.
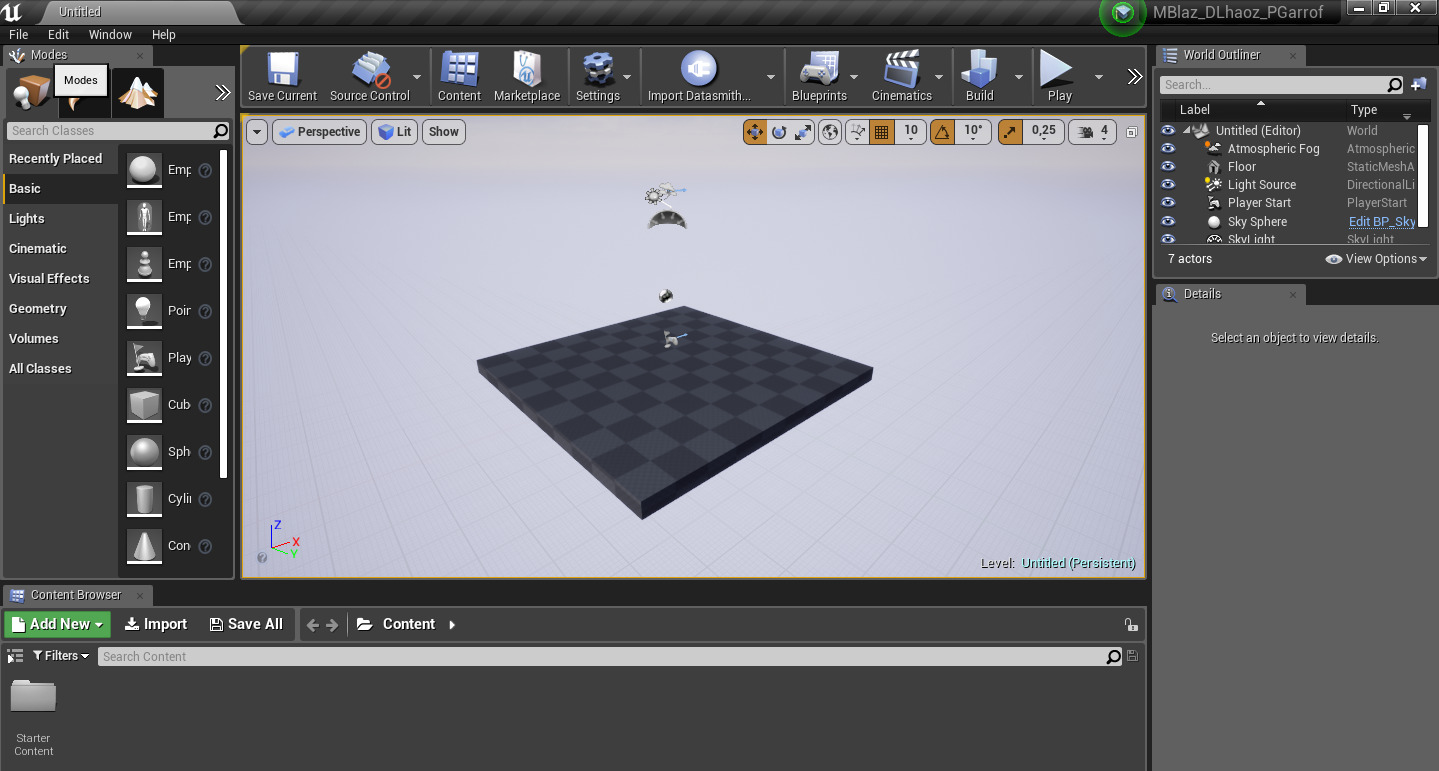 |
| Plantilla sobre la cual colocar el modelo de Revit |
A continuación, los diferentes pasos a seguir para insertar el modelo 3D de Revit.
 |
| Introducción de modelo de Revit |
 |
| Introducción de modelo de Revit |
COLOCACIÓN DEL SOL (DIA Y NOCHE)
Una vez colocado el proyecto, podemos situar el Sol mediante el elemento referido a éste. Como podemos observar, podemos variar su inclinación, posición, así como determinar en que punto del día se encuentra. Mediante dicha colocación podremos determinar si es de día o de noche. Con el comando "e" del teclado conseguiremos el elemento de rotación para poder variar la posición.
 |
| Colocación del Sol |
 |
| Colocación del Sol |
Como se menciona anteriormente, una vez rotado el sol y hecho un "Refresh" (el cual podemos hacer seleccionando el fondo y pulsando el comando en la barra de herramientas en la parte derecha de la pantalla)
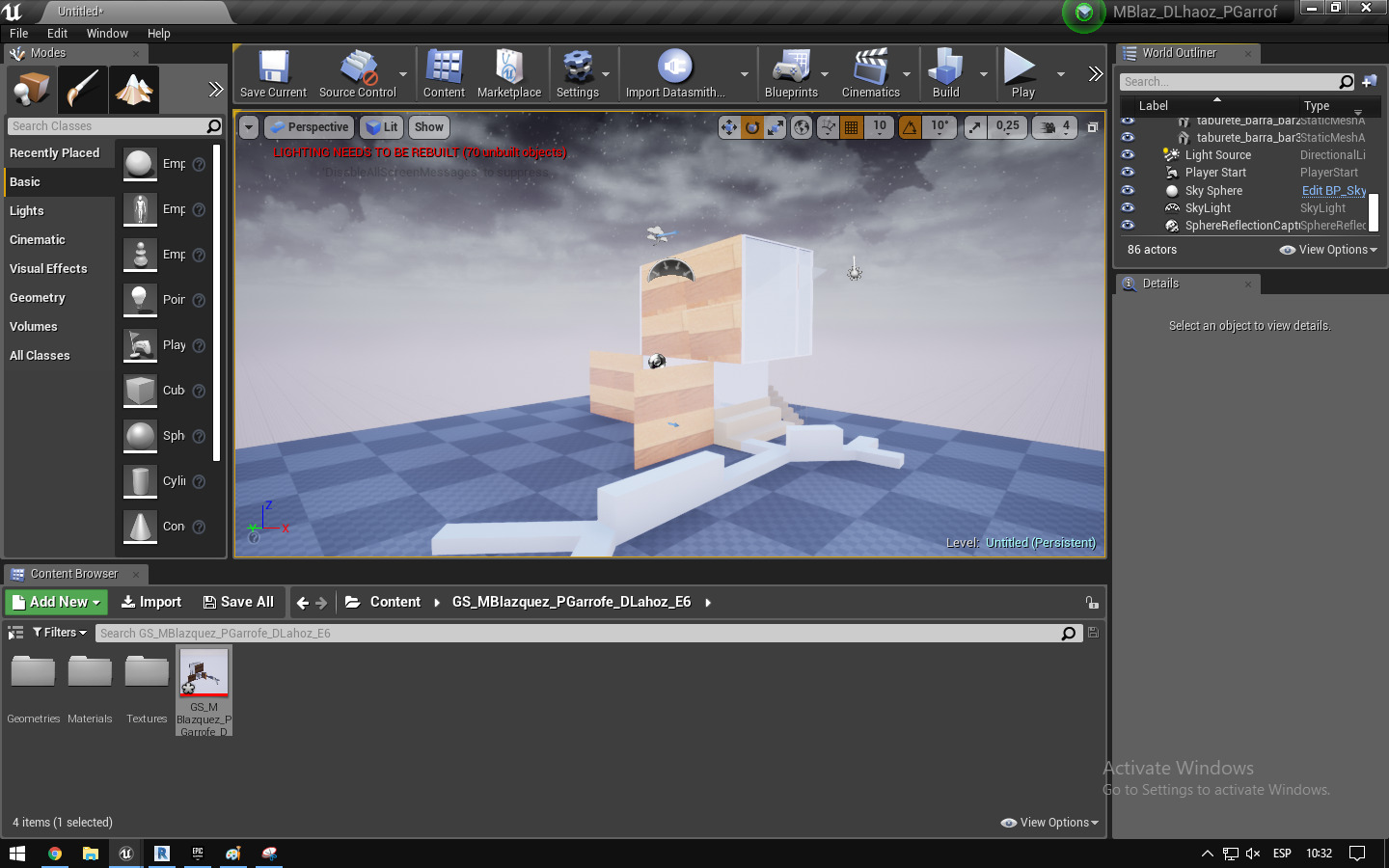 |
| "Refresh" en el cambio de hora |
LUCES
Unreal permite complementar el modelo introducido mediante la colocación de nuevos elementos como luces. Encontramos distintos tipos de luces. Por ahora, los utilizados son "Spot Light y Point Light", los cuales otorgan al modelo una iluminación general, con posibilidad de focalizarse, así como, augmentar o minimizar la potencia, color, entre otros.
Encontramos a continuación el ejemplo de colocación de una Spot Light:
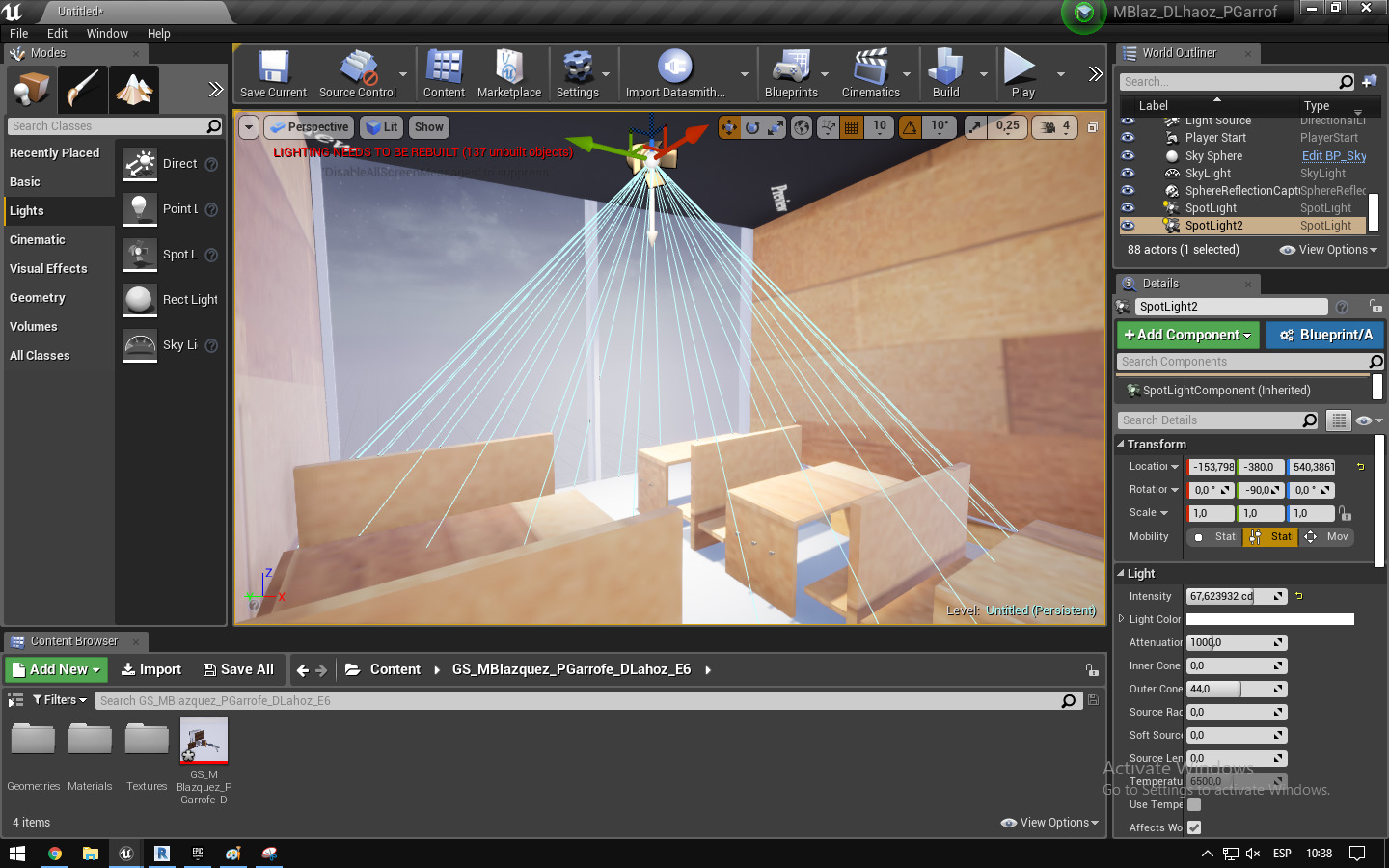 |
| Colocación de luces interiores |
Para evitar la aparición de inscipciones de Preview en el proyecto, así como actualizar los cambios realizados en luces en el modelo, utilizamos el comando "Build Lightning Only".
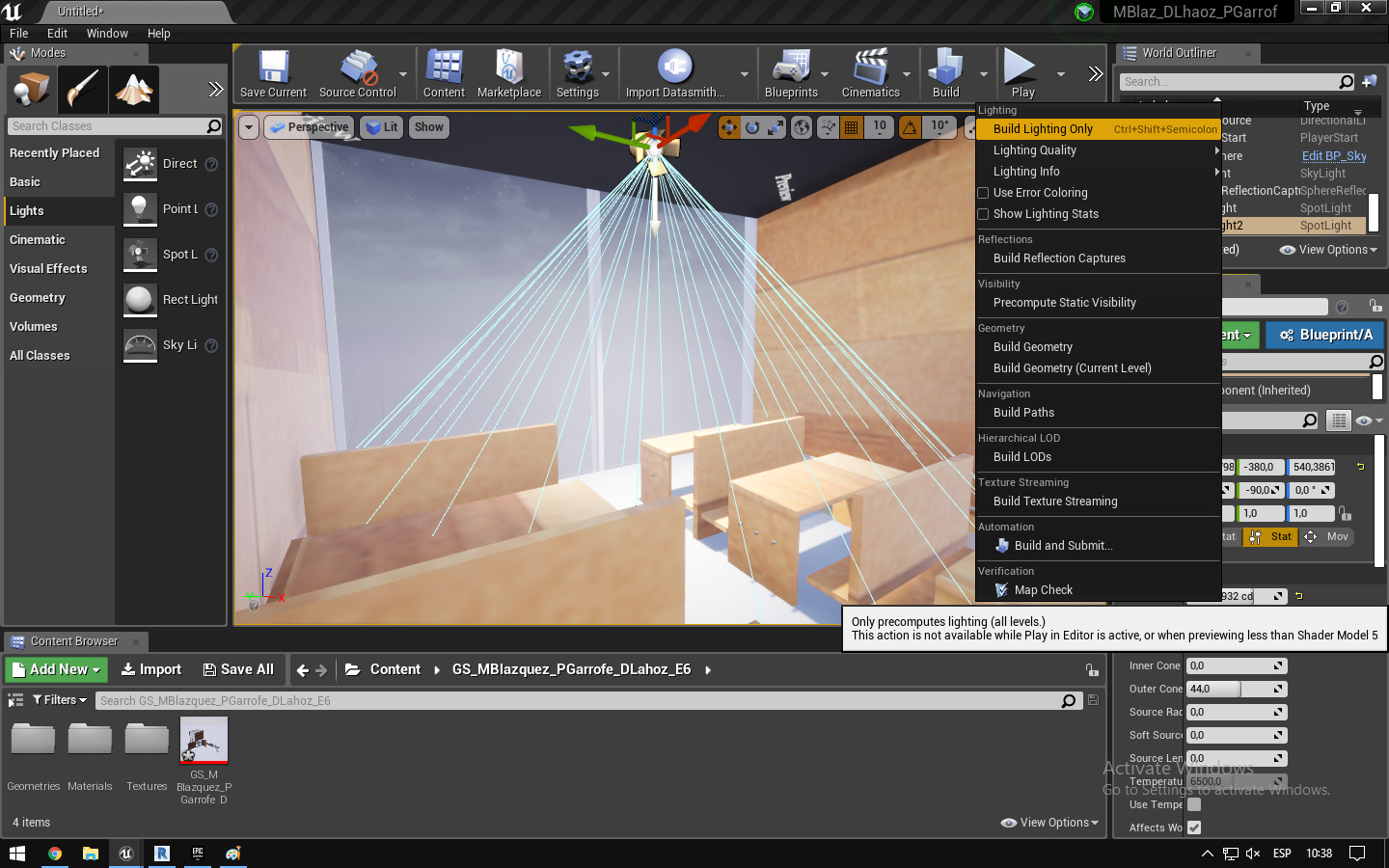 |
| Colocación de luces interiores |
Comprobamos en las siguientes capturas los resultados generados por la colocación de luces en la parte inteiror de la planta superior del proyecto,
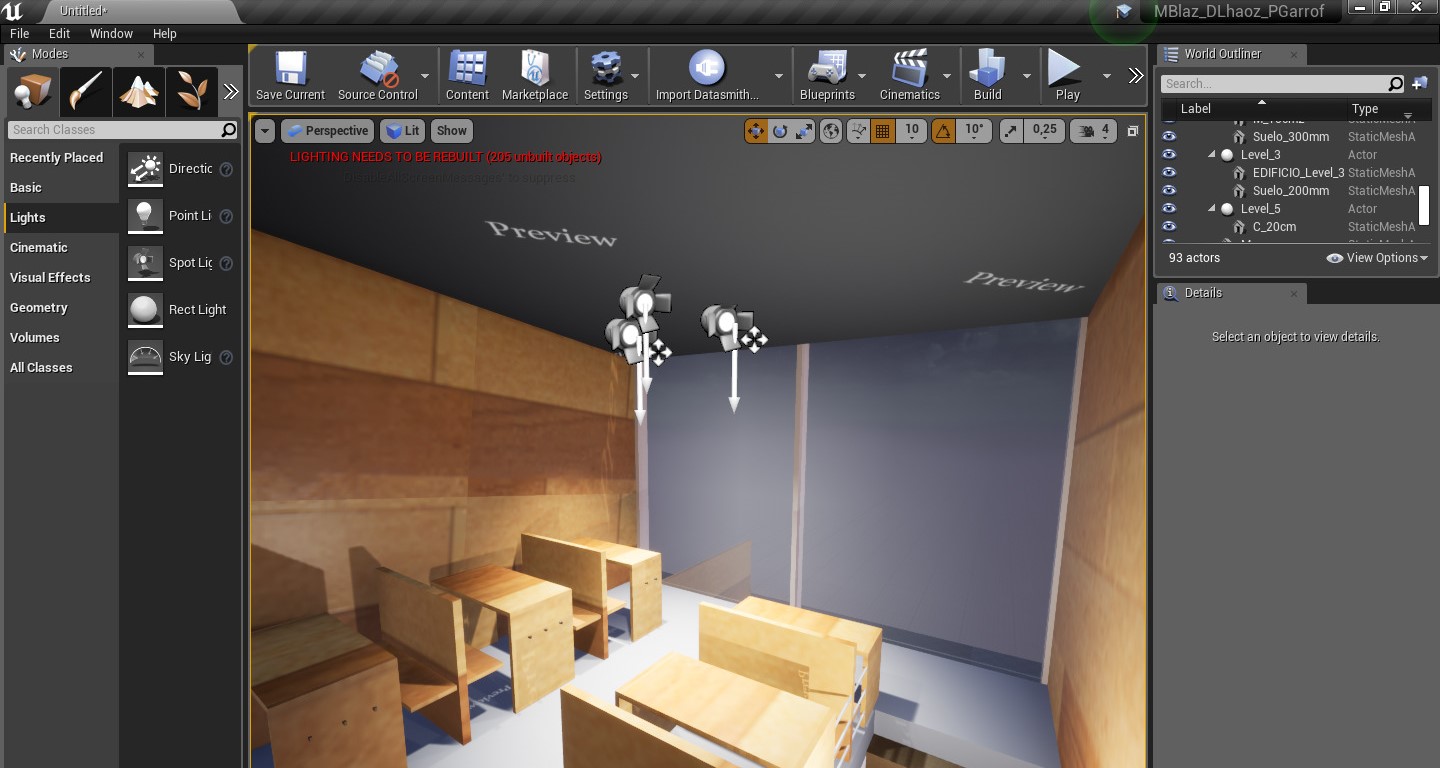 |
| Resultado interior de luces |
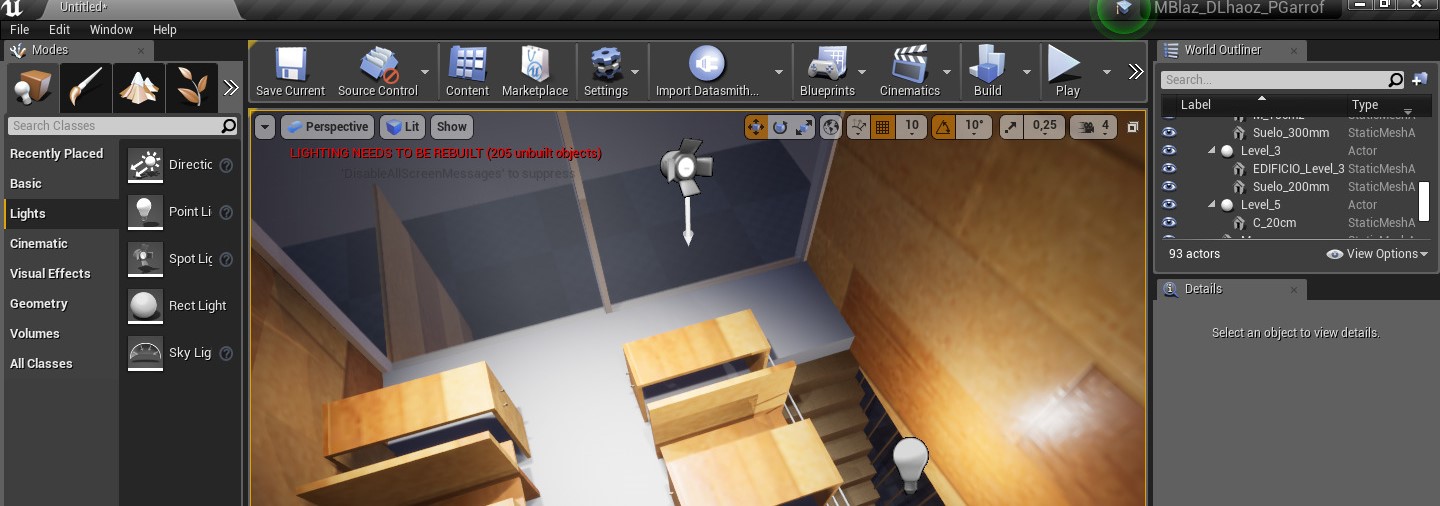 |
| Resultado interior de luces |
VOLÚMENES
Para una correcta visualización del volumen introducido así como las diferentes luces añadidas, introducimos el elemento "Lightmass Importance Volume" y "Post Process Volume".
 |
| Colocación de volumen referido a la iluminación |
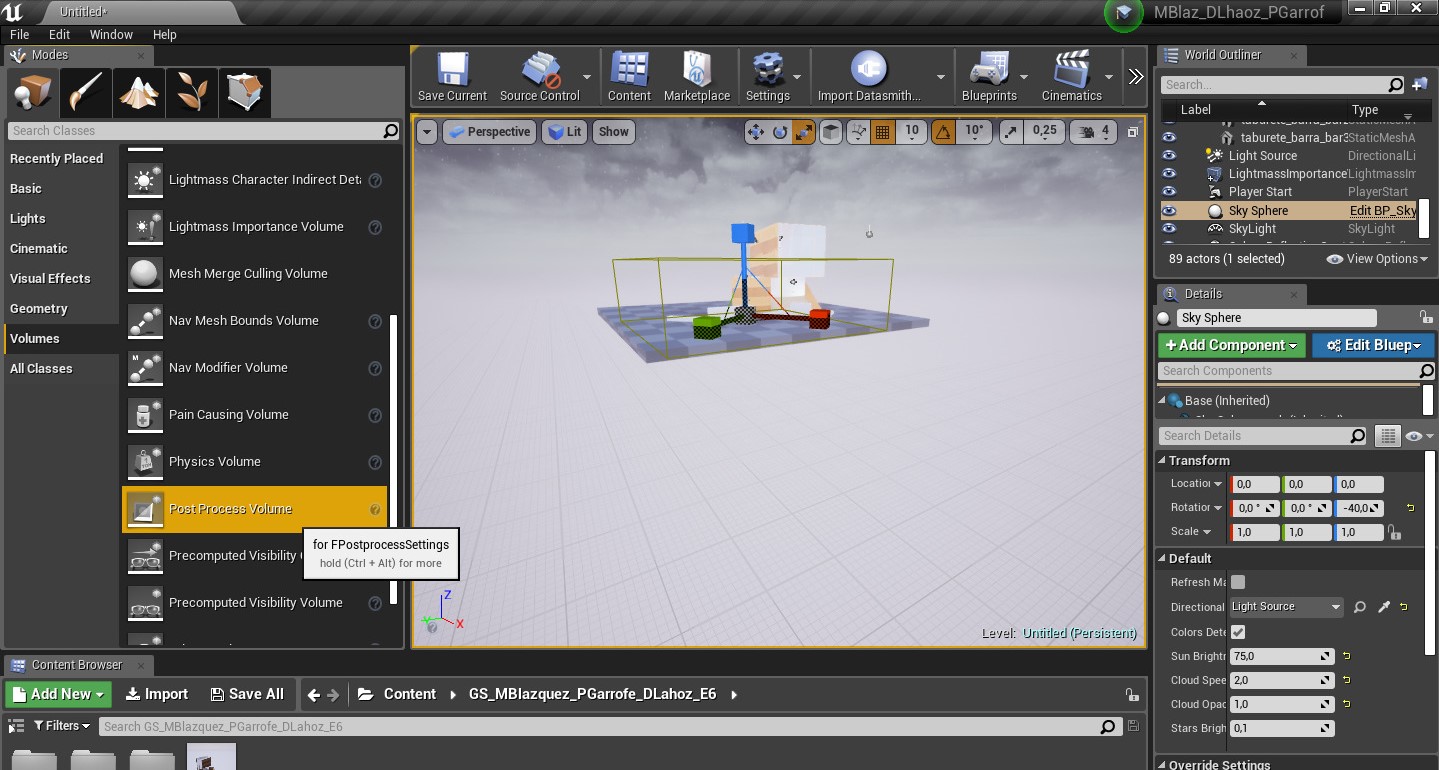 |
| Colocación de volumen referido al modelo |
Dichos elementos deberán ajustarse al volumen añadido, recubriéndolo completamente. El ajuste de los volúmenes lo realizaremos con el comando "r" del teclado, el cual nos permitirá escalar la caja generada.
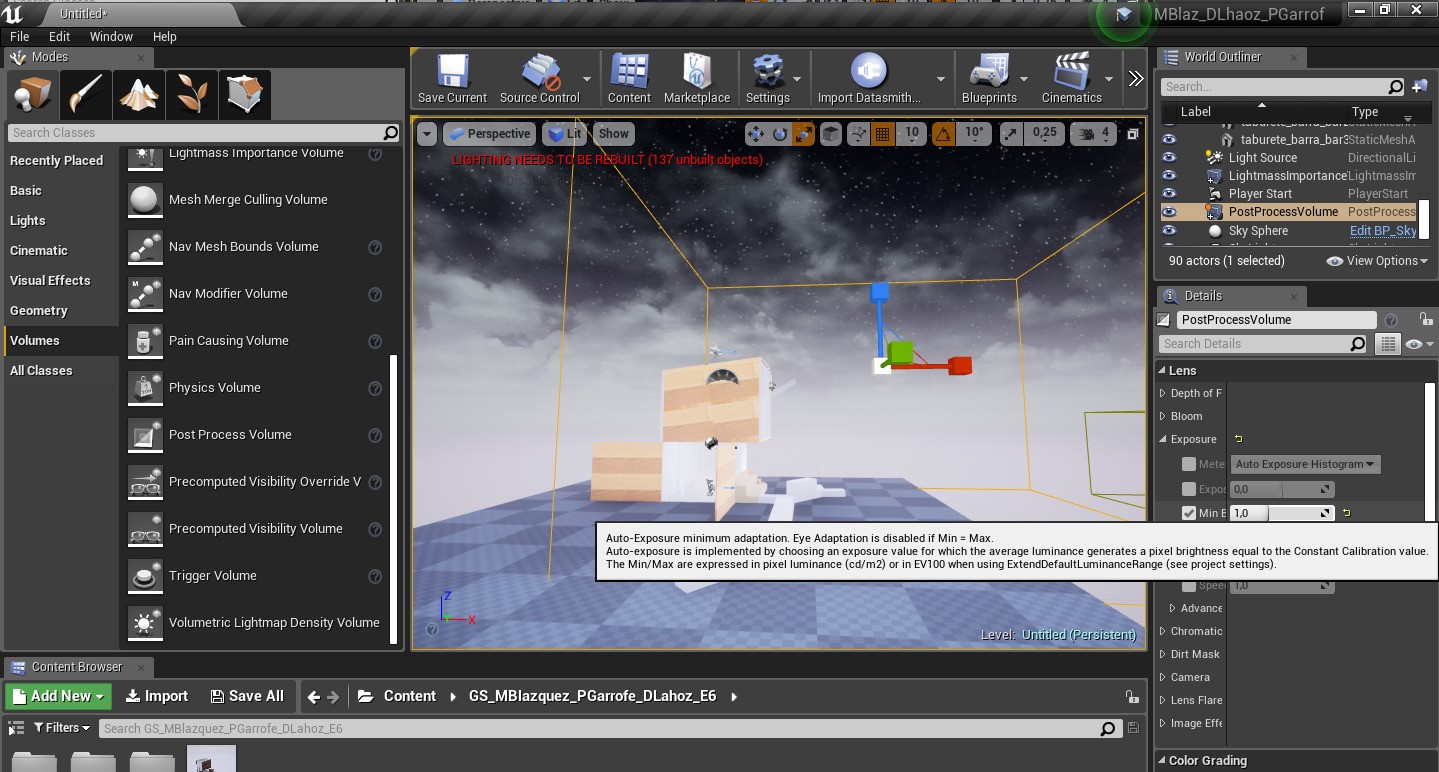 |
| Ajuste de volúmenes a modelo |
OTROS VOLÚMENES
Asimismo, podemos colocar una gran variedad de elementos existentes en la biblioteca de Unreal para completar el proyecto. A continuación mostramos la posibilidad de añadir desde escaleras (a nivel estructural), hasta una mesa de mobiliario.
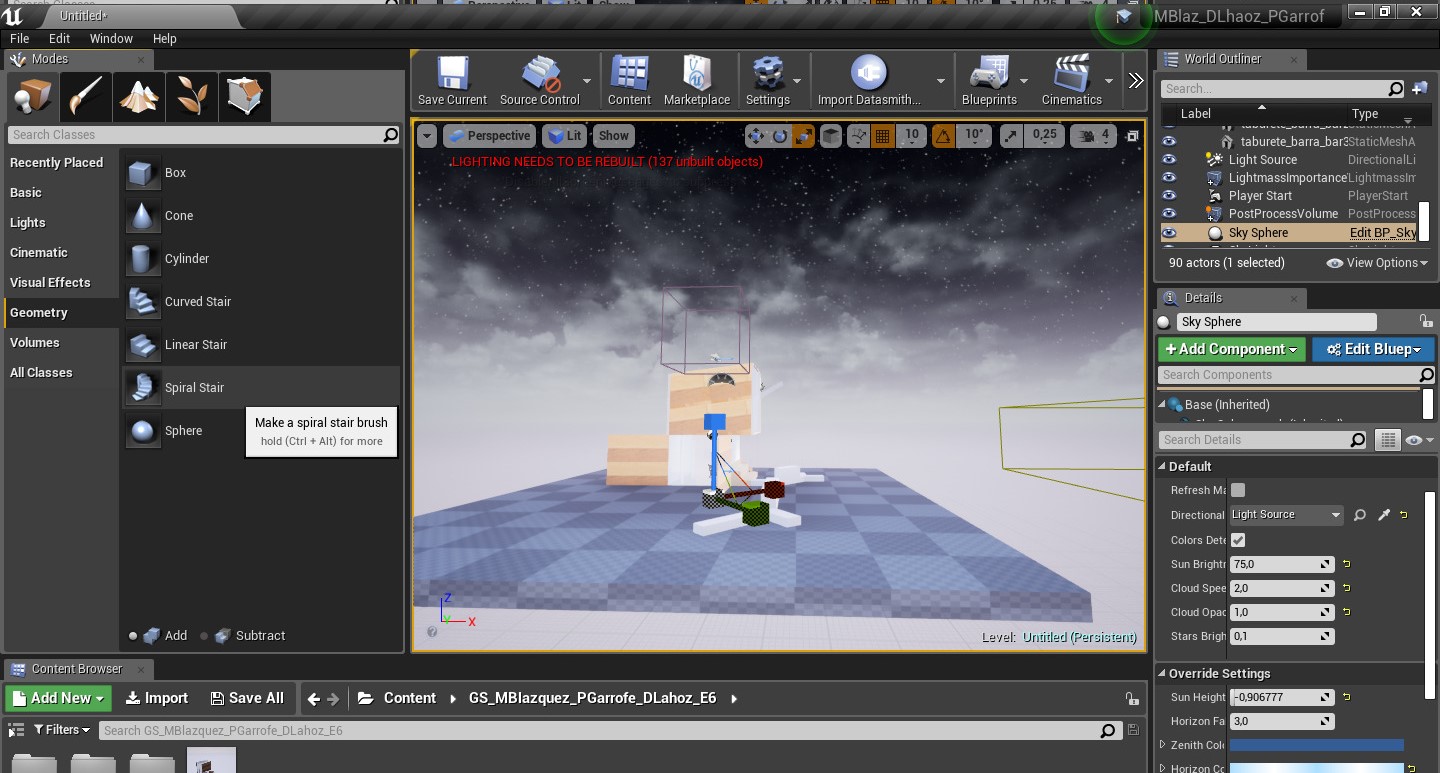 |
| Colocación de otros volúmenes |
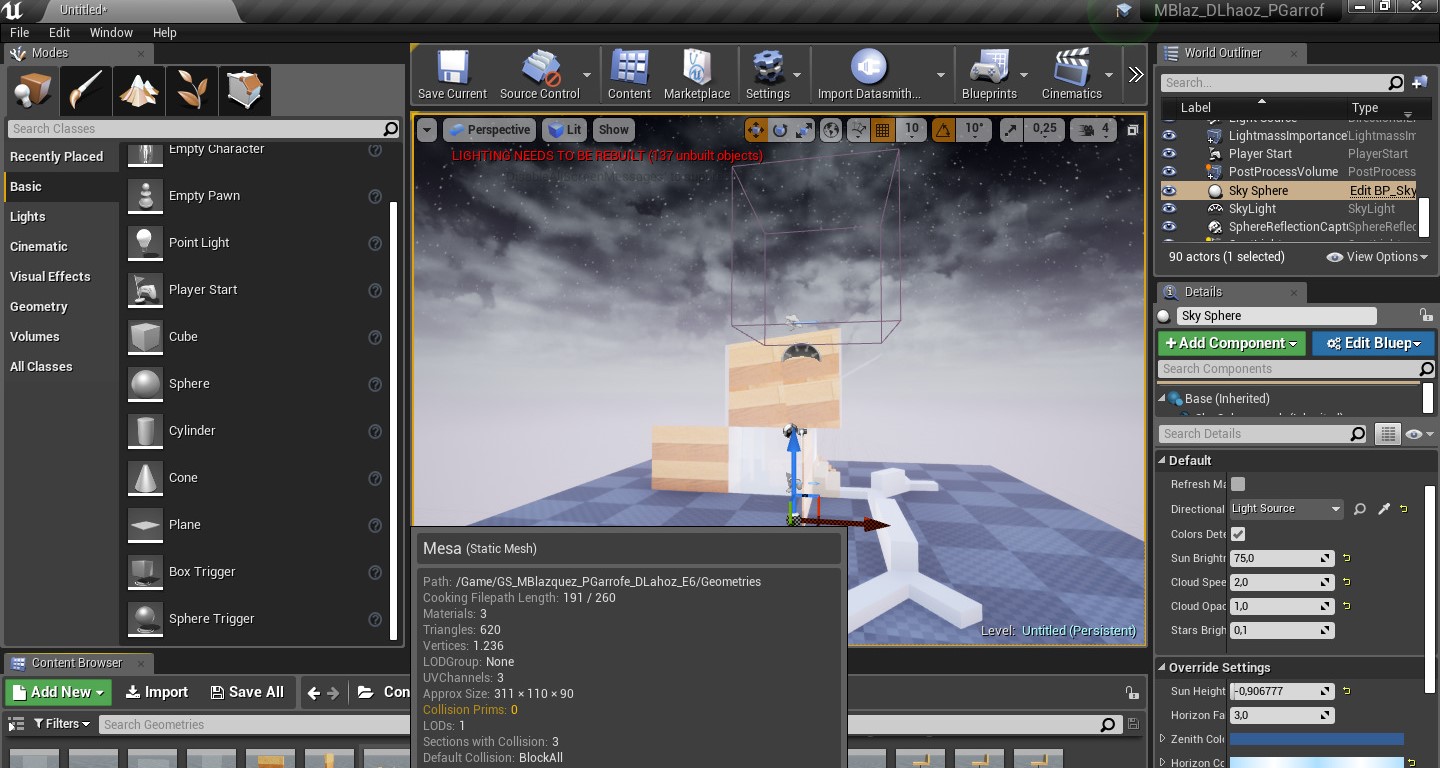 |
| Colocación de otros volúmenes |
PROBLEMÁTICAS ENCONTRADAS
Problema: Guardar el proyecto sin perder parte de la información como el proyecto importado de Revit
Solución: Debemos usar el comando Save All. Asimismo, cuando queramos transportar o enviar el archivo no deberemos enviar solo el archivo en formato Unreal, deberemos enviar la carpeta en la que hayamos guardado proyecto. Sino, parte de la información puede desaparecer.
Problema: Aparición de inscripción de Preview así como mala visualización de las luces colocadas
Solución: Como indicamos en el apartado de luces, podemos utilizar en Build - Rebuild light Only.
CONCLUSIONES
Una vez introducido el nuevo programa de realidad virtual Unreal, podemos comprobar que se trata de una herramienta útil para la visualización con mayor definición de nuestro proyecto, no obstante, la falta de práctica y la gran cantidad de comandos lo pueden hacer parecer un programa complicado. Aun así, espero que con la práctica consiga más agilidad y rapidez a la hora de utilizarlo.
Asimismo, a primera vista podríamos establecer una relación entre Unreal y Lumion, (explicado en entradas anteriores) por su forma de abordar la realidad virtual. Por contra, Unreal parece un programa más completo y que permite muchas más variaciones sobre el proyecto importado.
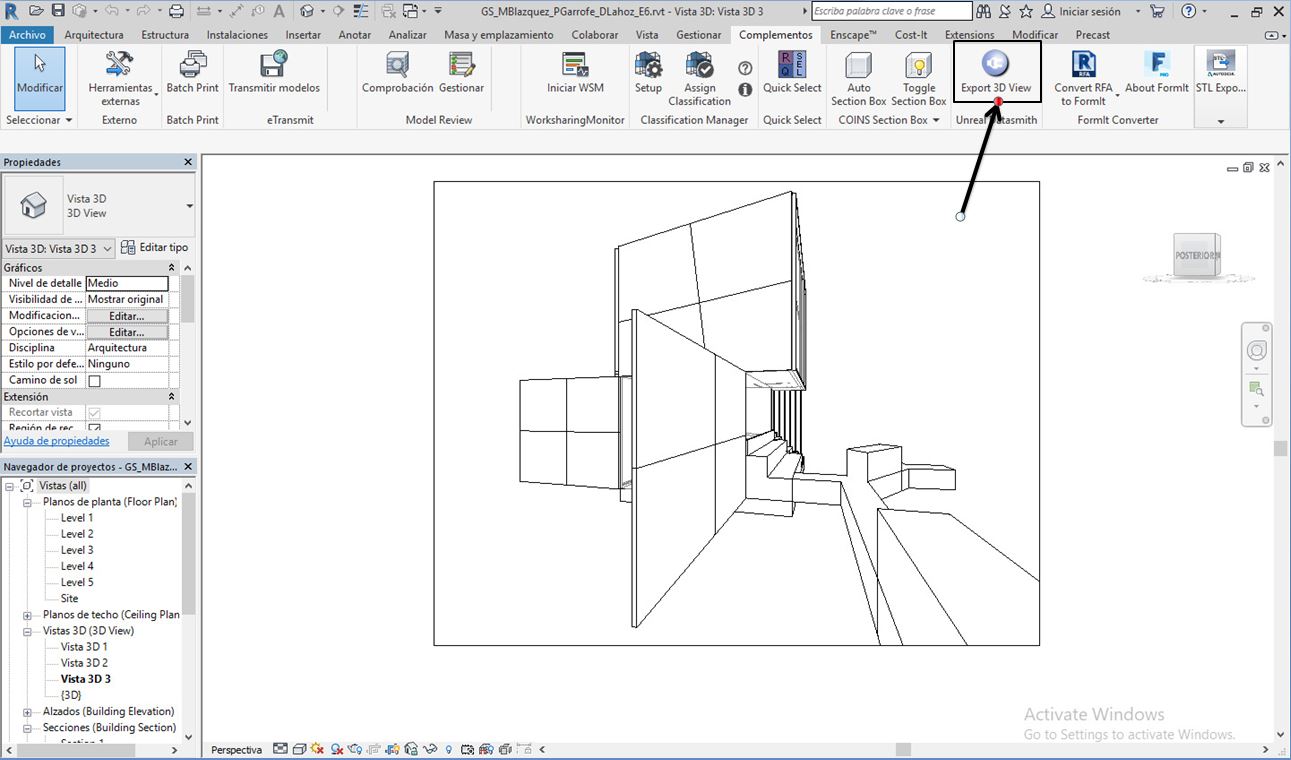
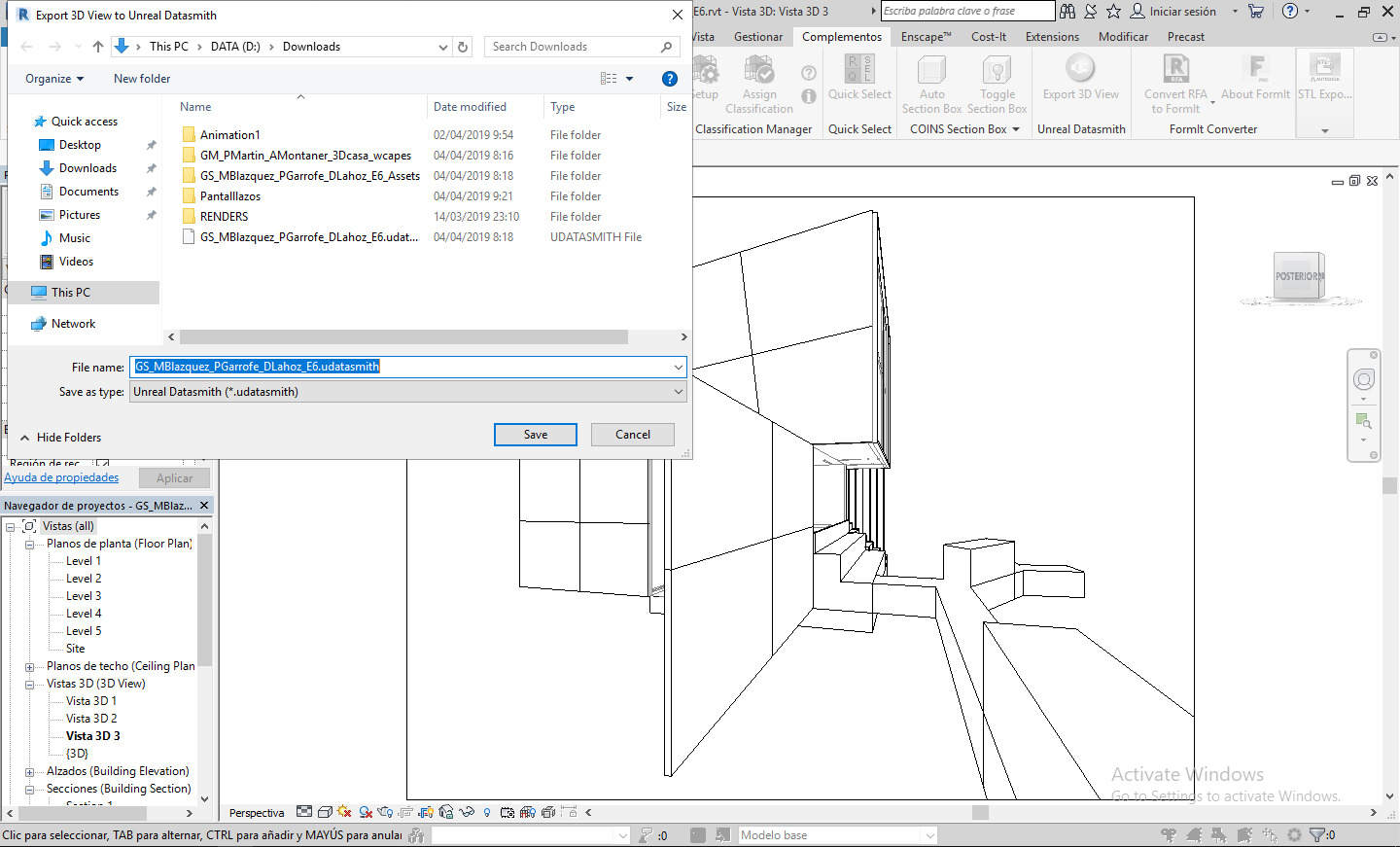
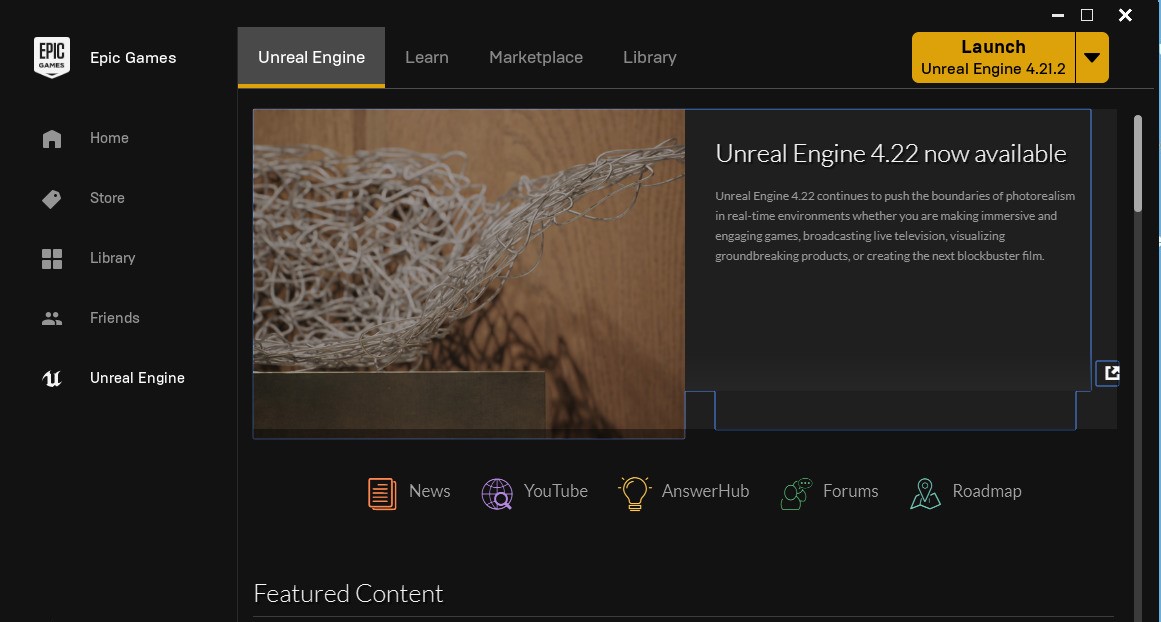
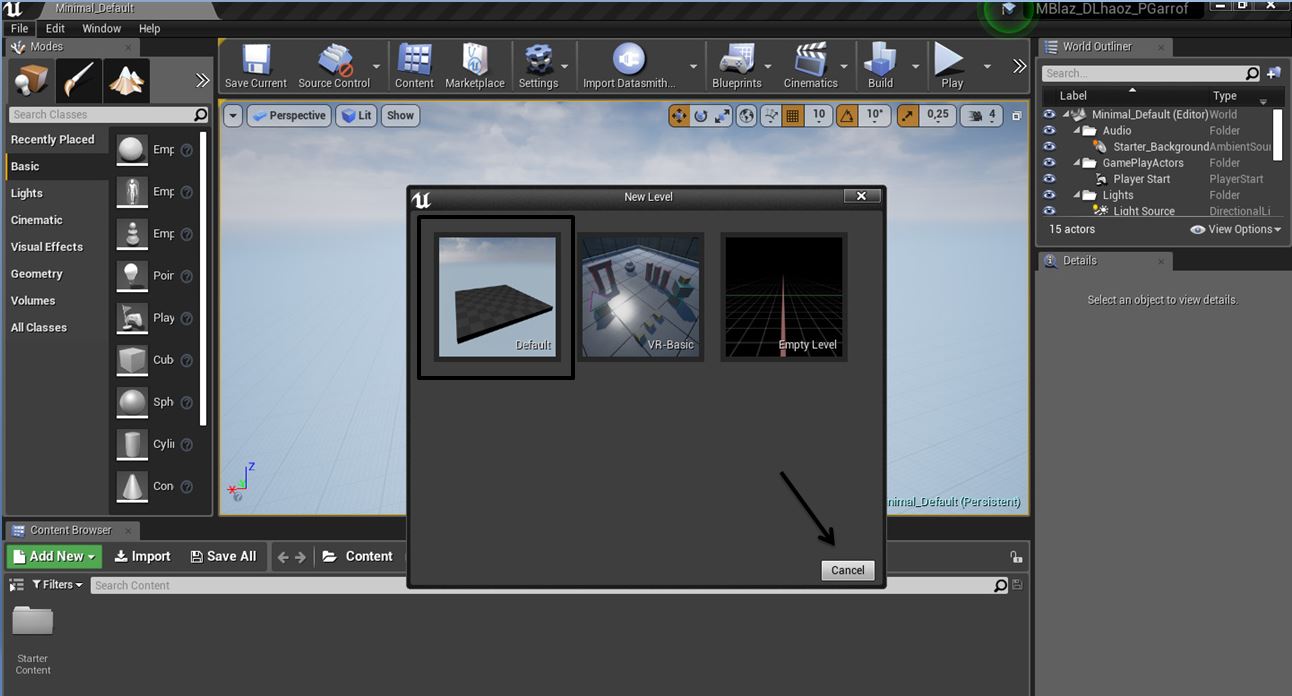


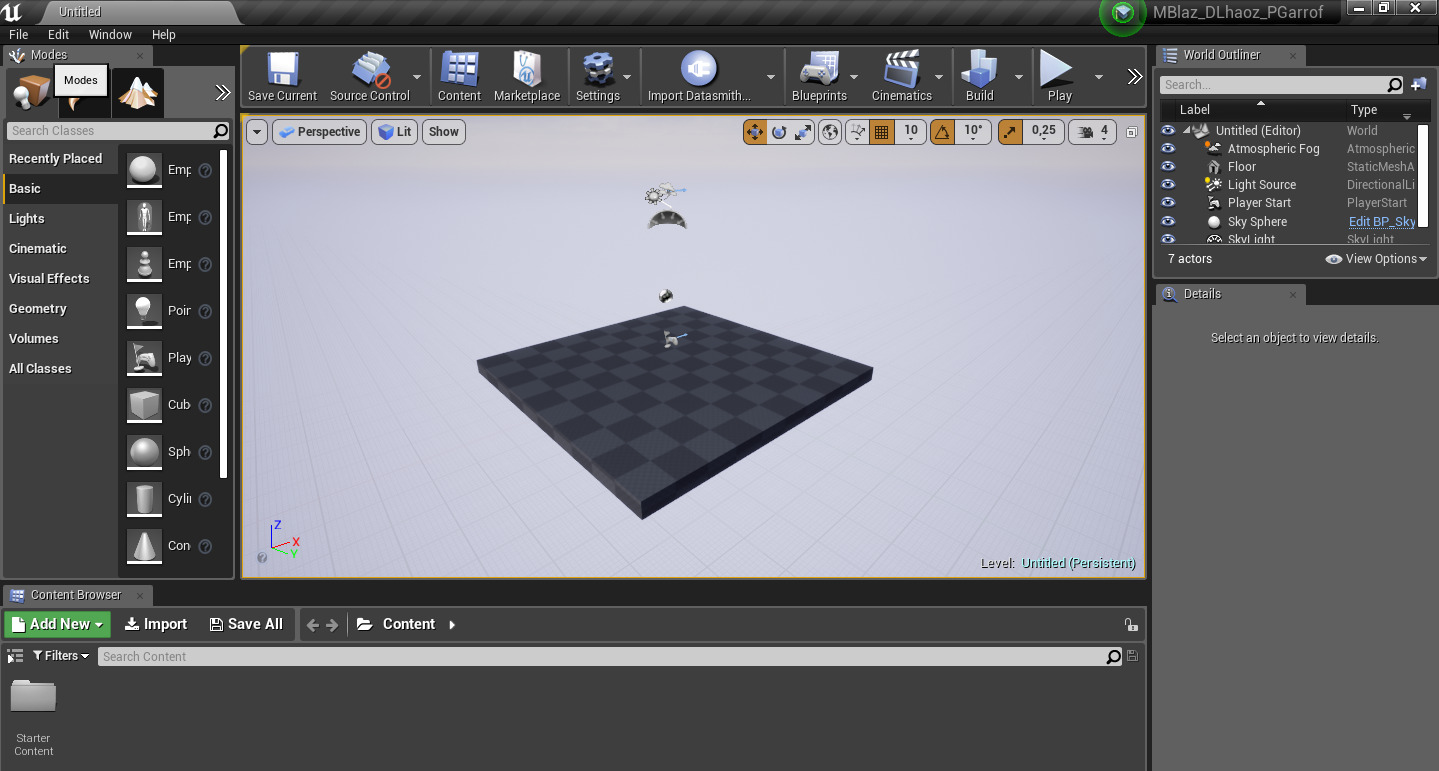




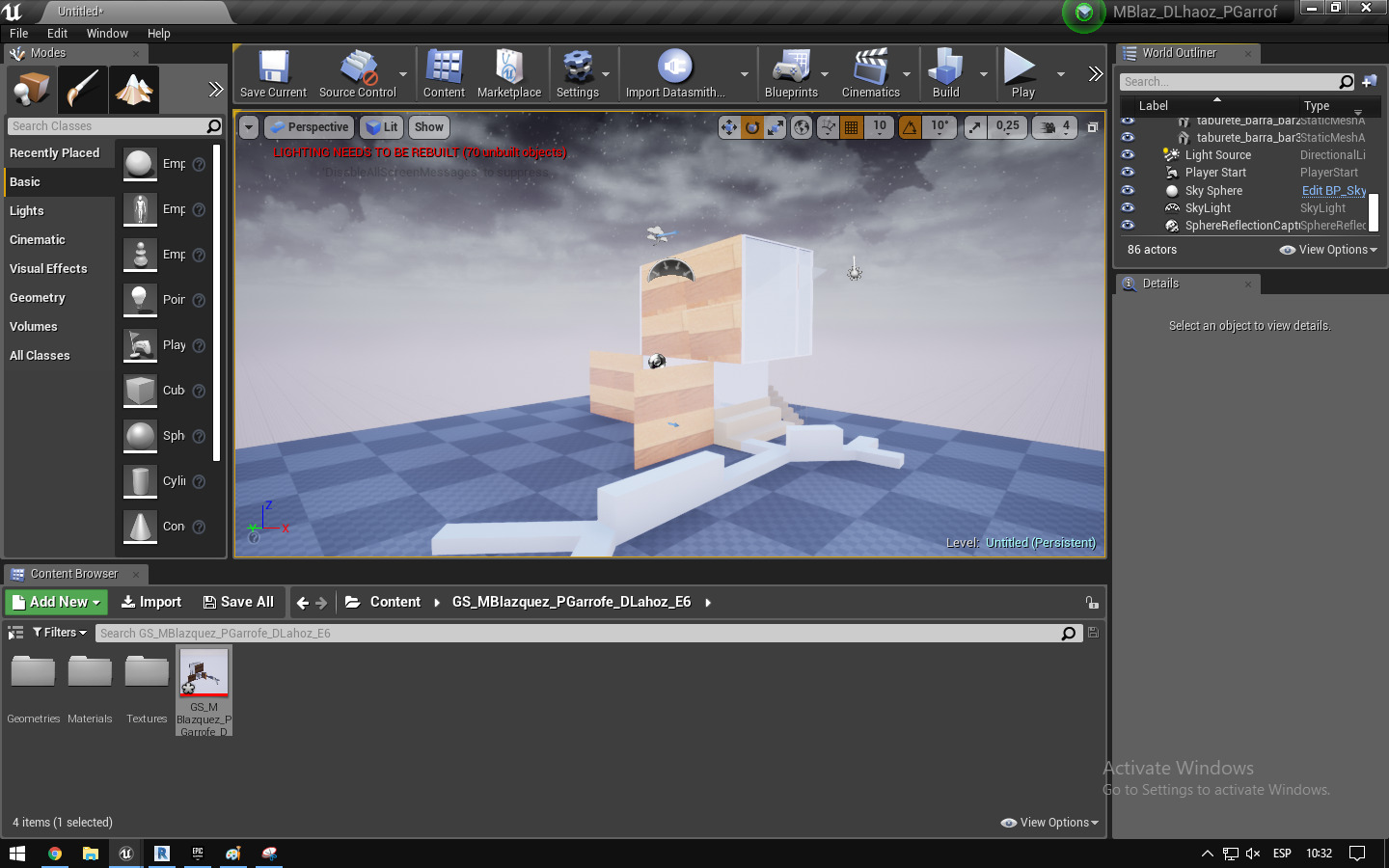
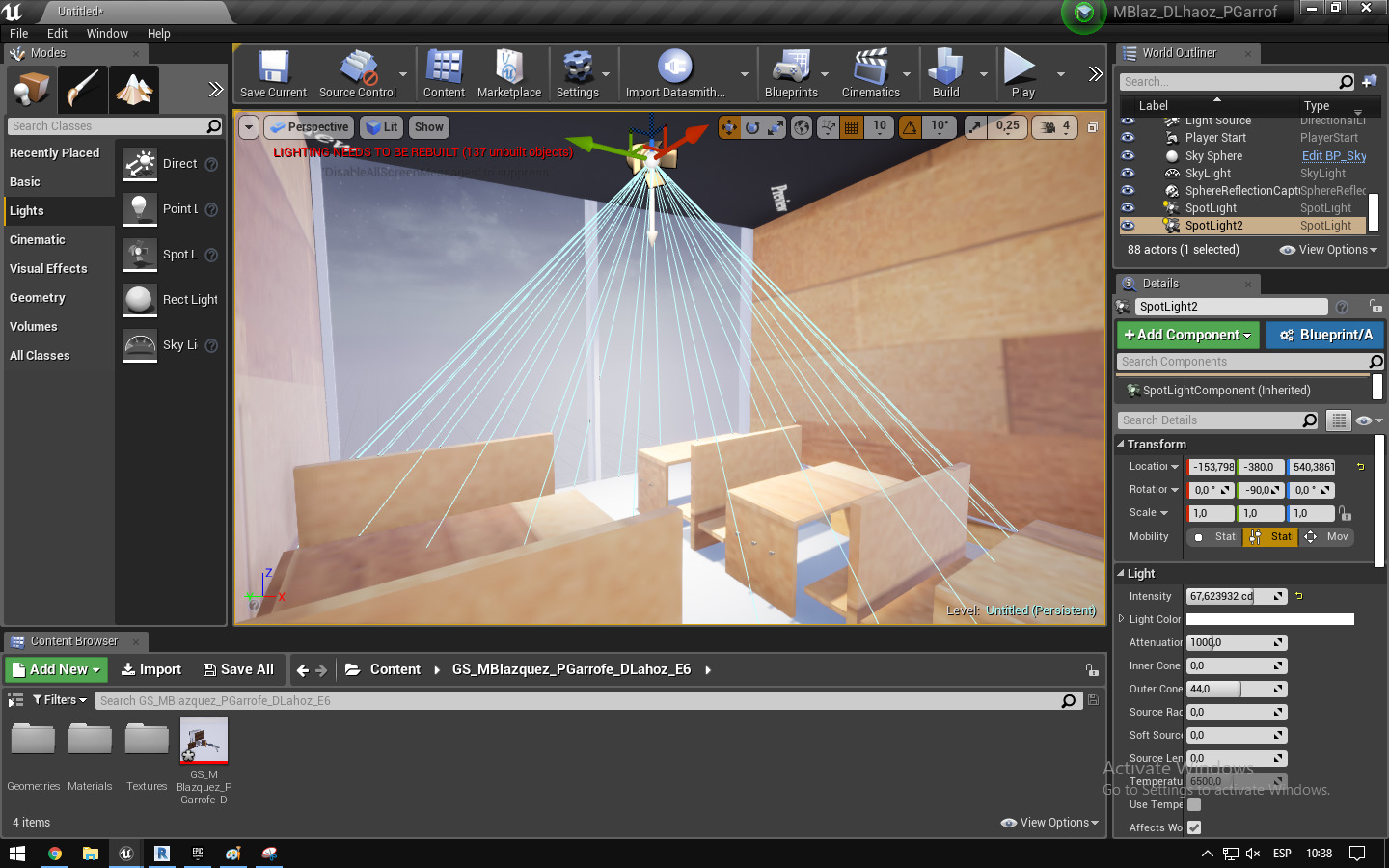
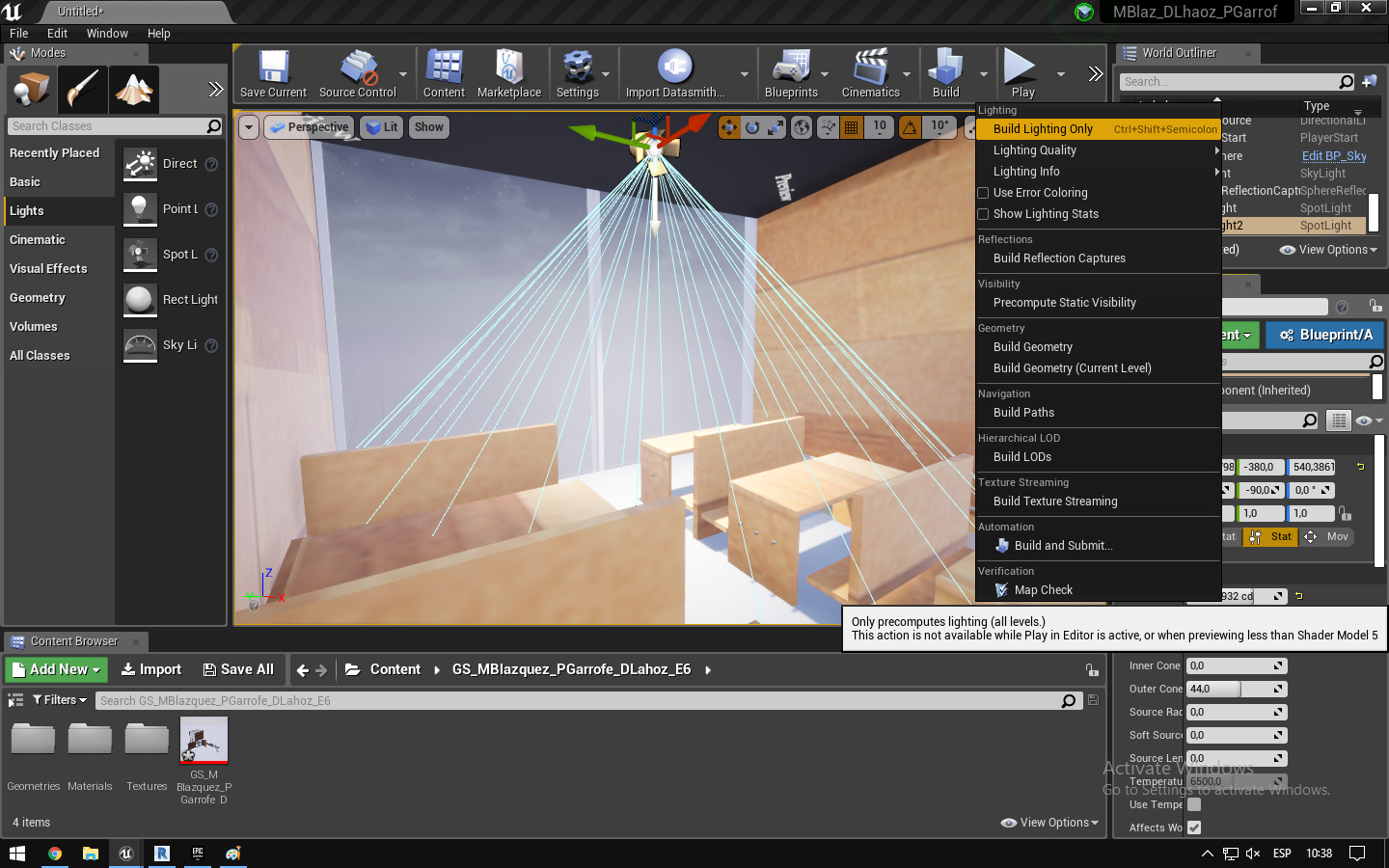

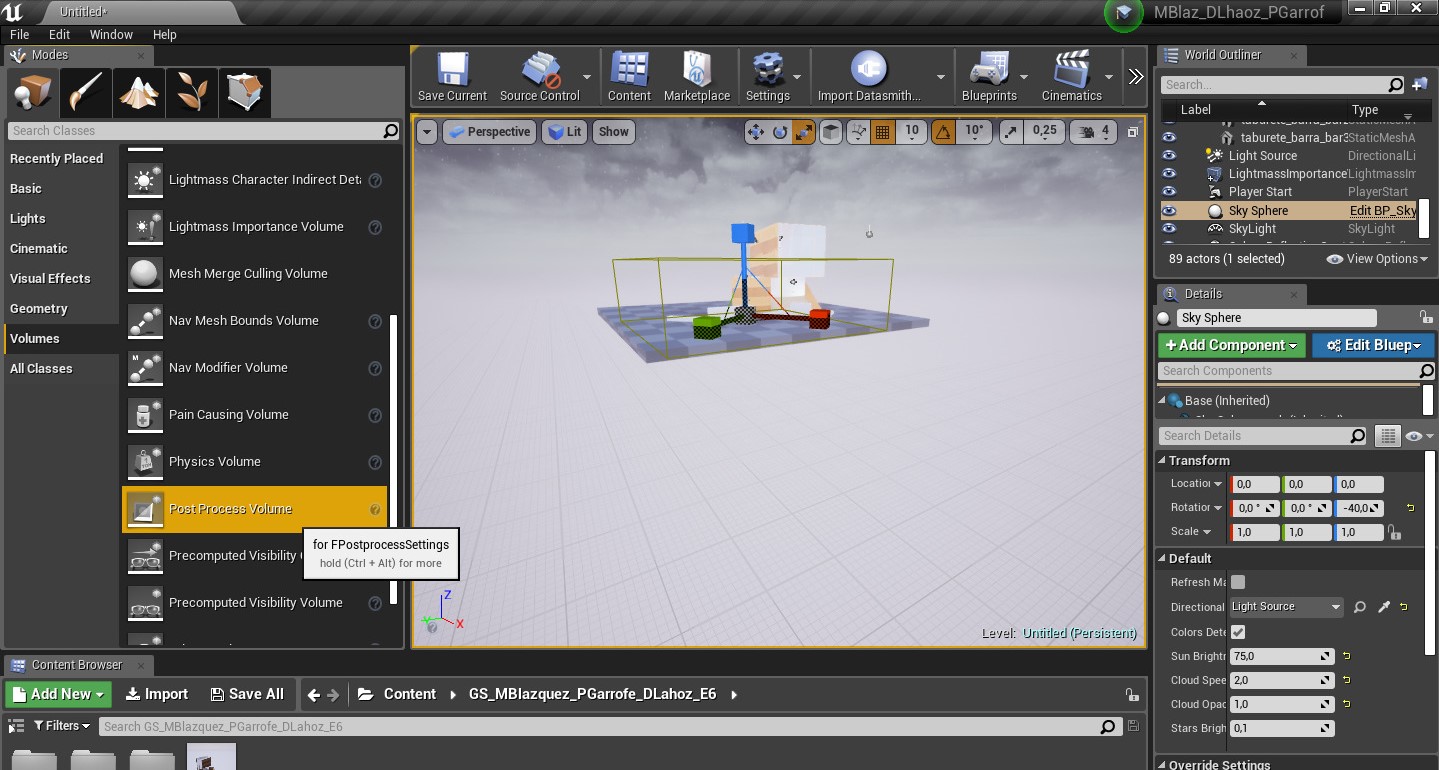
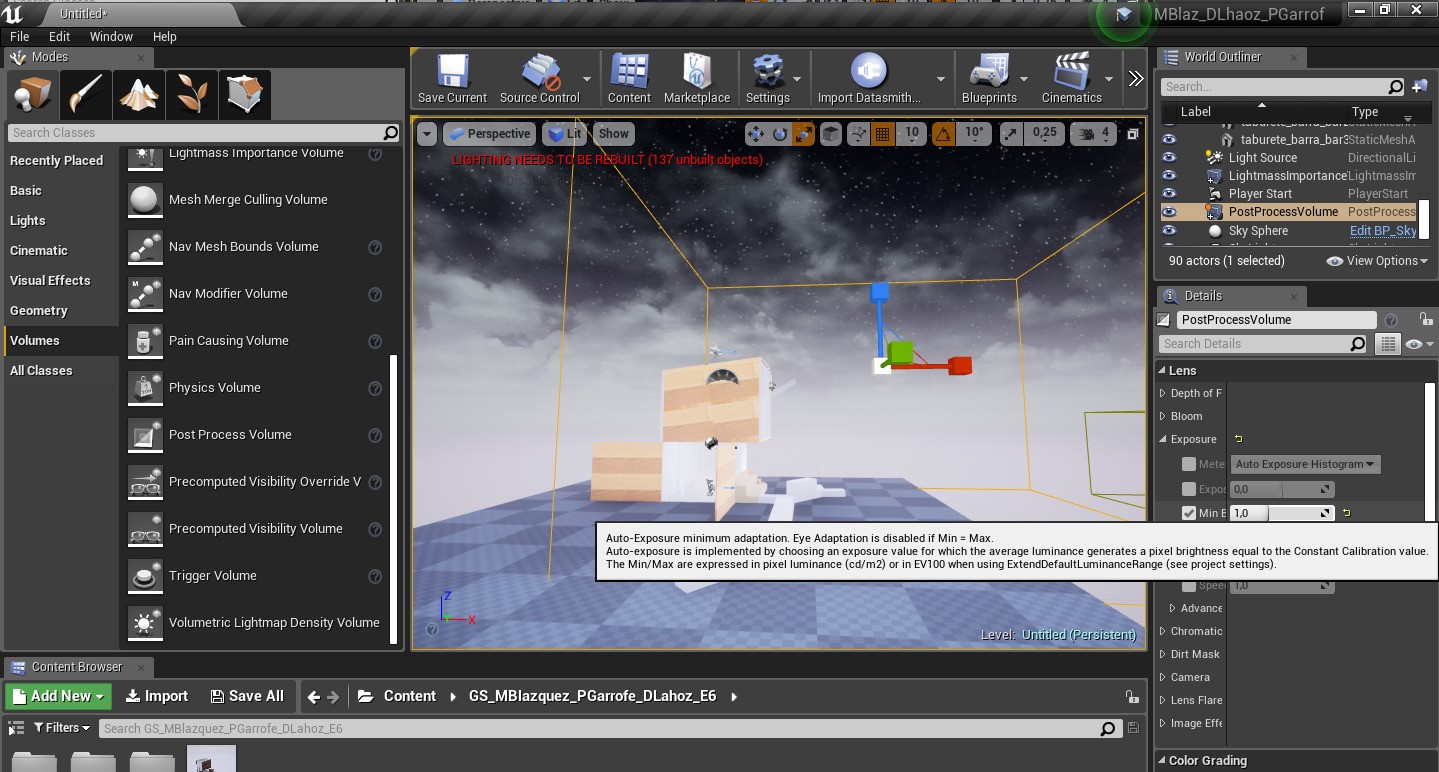
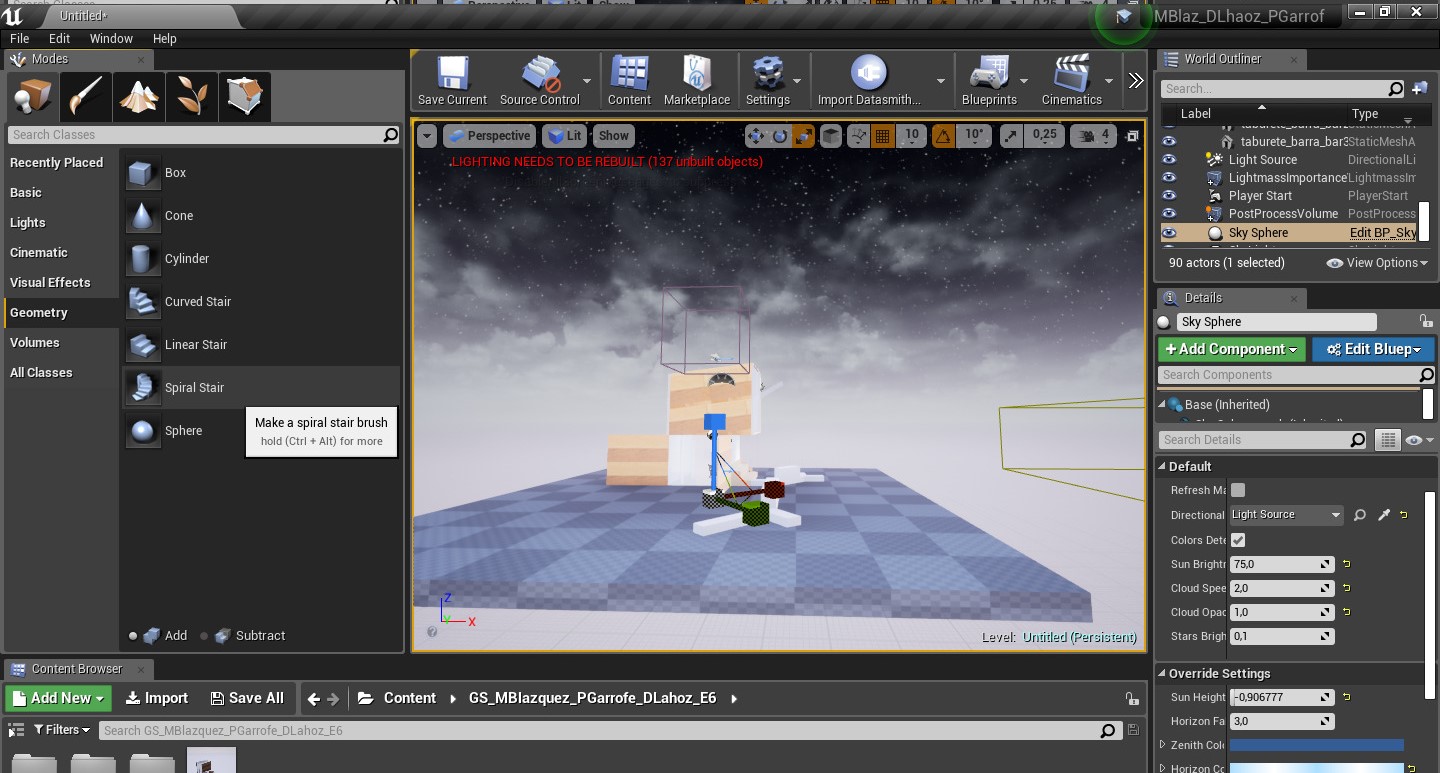
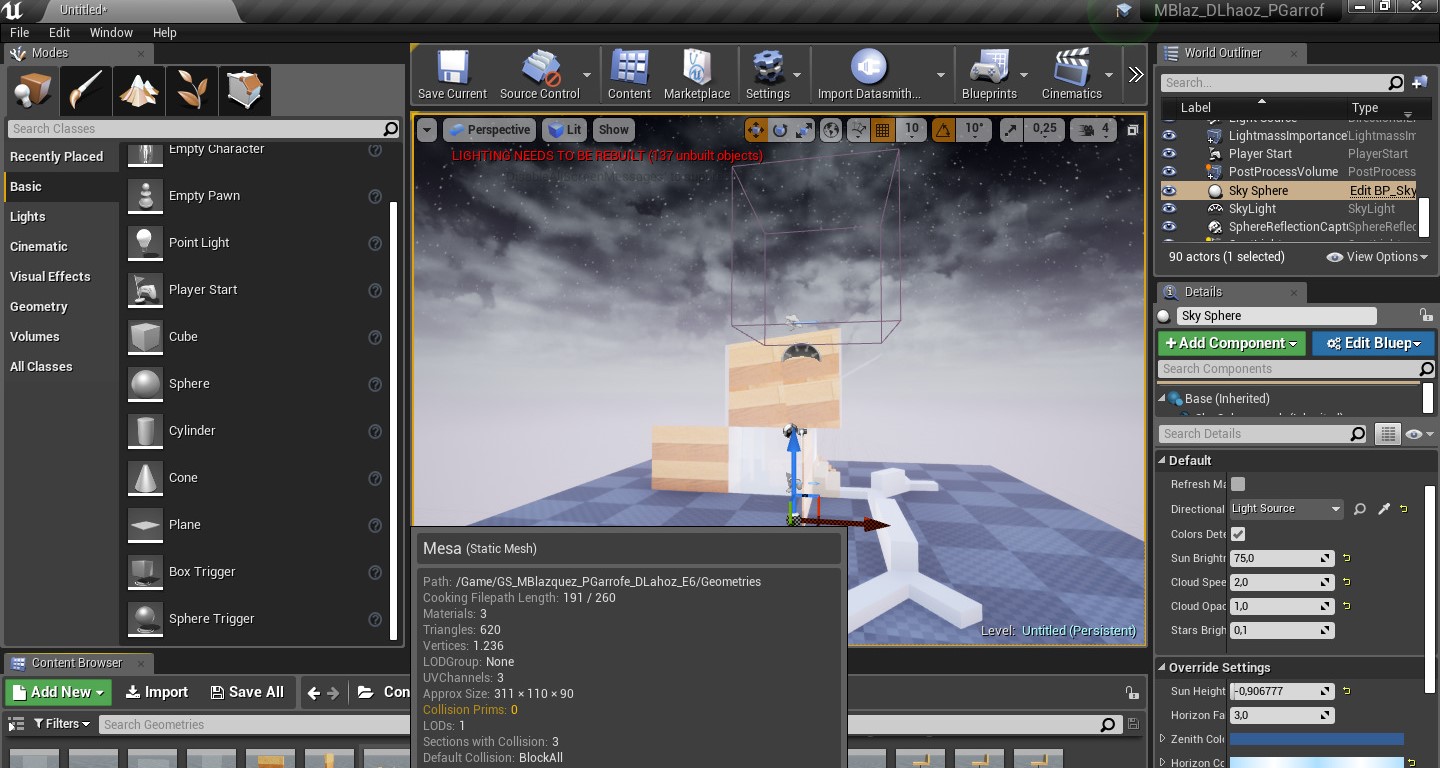
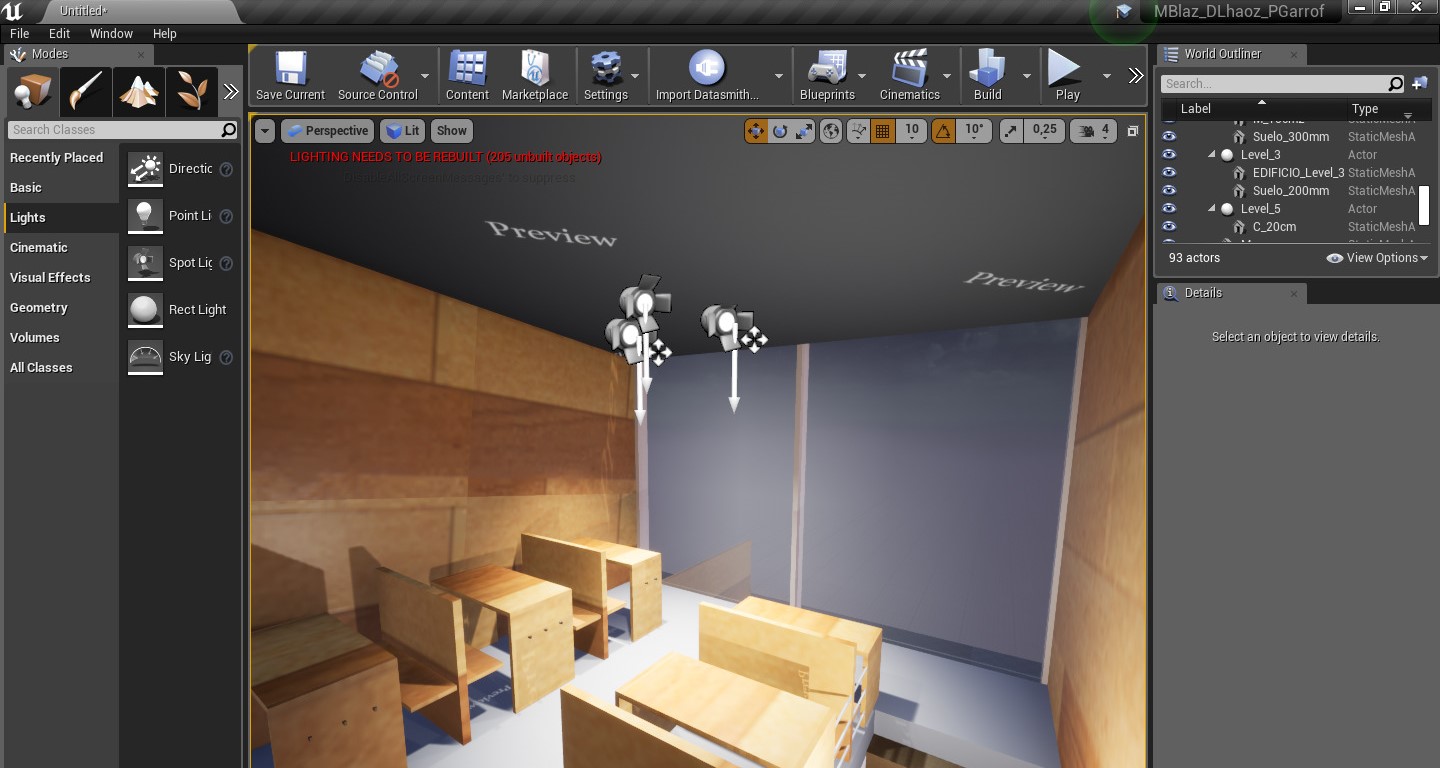
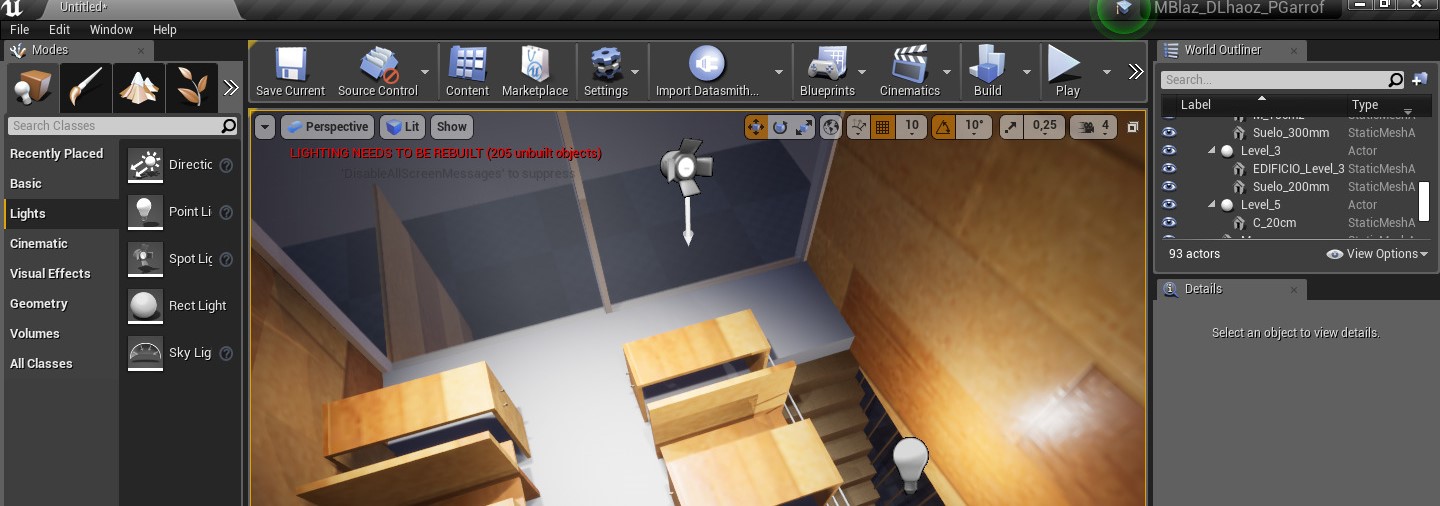

Comentarios
Publicar un comentario