OBJETIVOS
Tras explicar el proyecto y sus variaciones en la entrada anterior, así como los diferentes renders, esta entrada pretende explicar los procedimientos seguidos con Photoshop para conseguir una imagen más representativa de donde se ubica el modelo.
RENDER
El render utilizado en Photoshop pretende conseguir una visión general del modelo y sus elementos. En primer lugar generamos una imagen con cielo.
 |
| Render Exterior con cielo |
Comprobamos después que generar un render en formato .png sin cielo sería más fácil para colocar el fondo que quisiéramos.
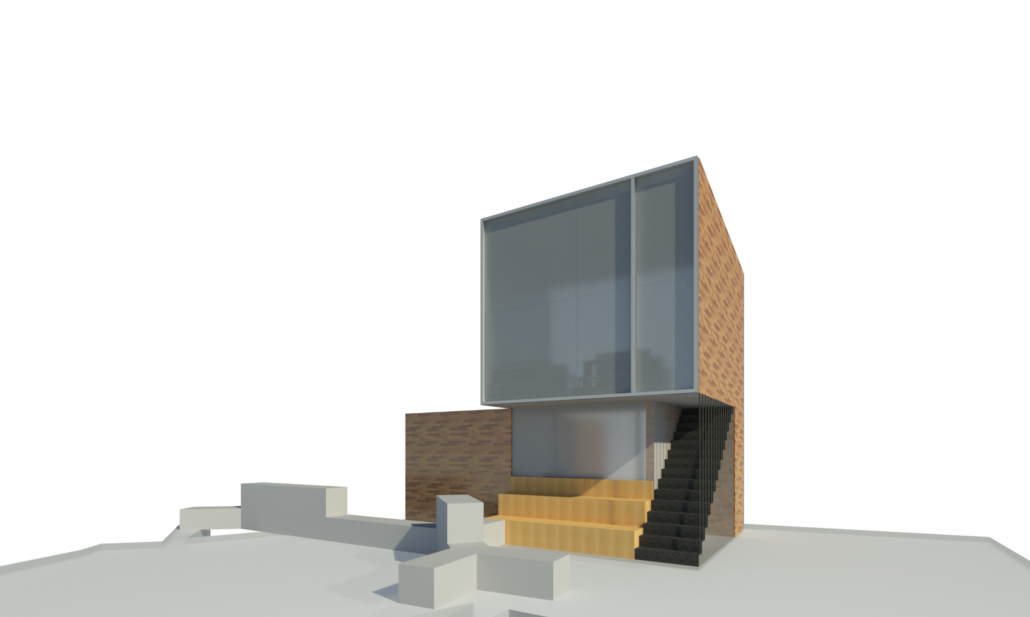 |
| Render Exterior sin fondo |
PHOTOSHOP
En primer lugar colocamos el render como fondo y generamos una capa la cual tendremos que nombrar para desbloquear.
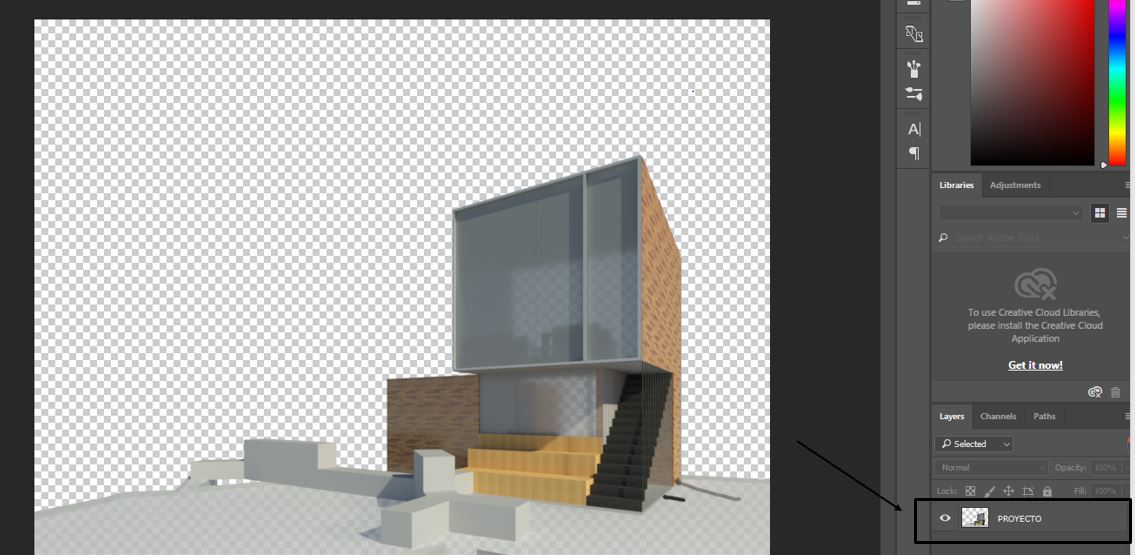 |
| Colocación de Render sin cielo |
Una vez colocado el Render, colocamos y generamos la capa "fondo". Ésta se compone de una foto sacada en el lugar donde debería estar situado el proyecto. Colocamos el fondo por detrás del modelo moviendo las capas. (La capa que se encuentra delante es la superior)
Comandos: Control+A (selección del elemento)/ Control+C/ Cambio de orden en las capas por tal de poner por delante o por detrás los elementos
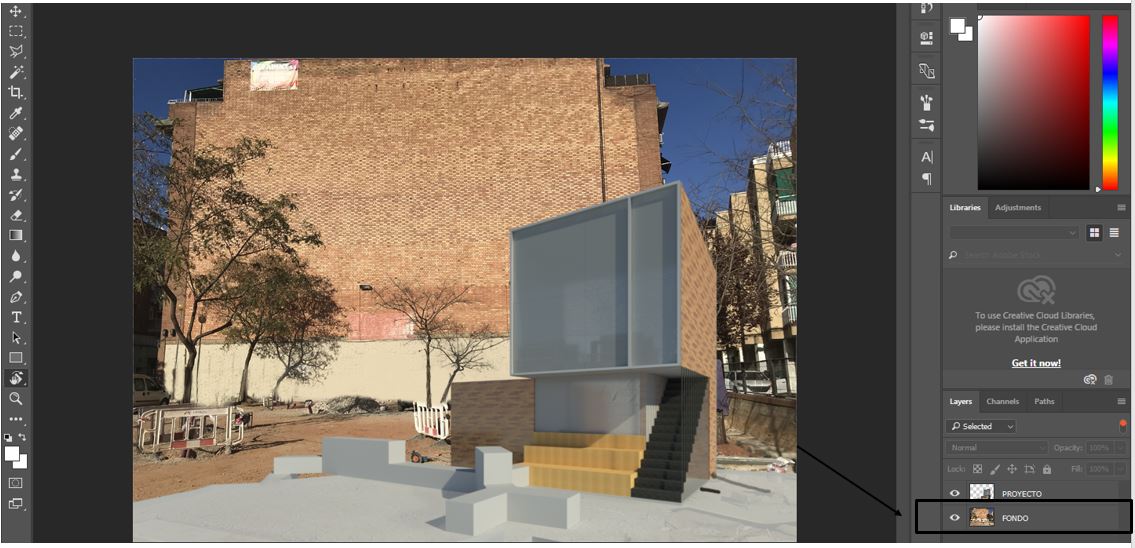 |
| Colocación de Capa Fondo |
Como el lugar se encontraba en obras, colocamos una imagen con césped para camuflar y acondicionar el espacio. Asimismo, le aplicamos una máscara para poder modificar posteriormente.
Comandos: Generamos máscara para poder modificar la imagen conservando la inicial con posibilidad de volver a su estado principal.
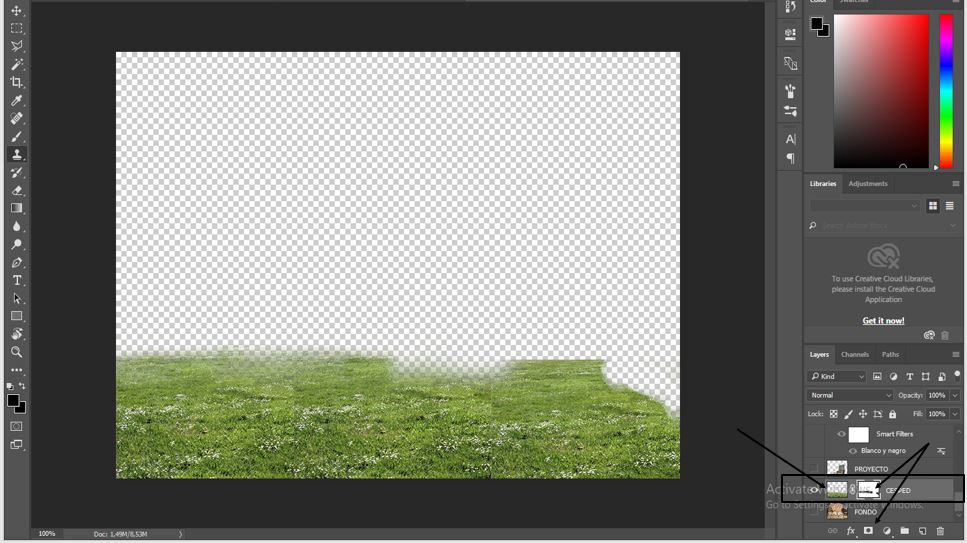 |
| Colocación de vegetación |
Por otra parte, colocamos vegetación y personas. Como observamos en los ejemplos dichos elementos también estaban en formato .pgn, hecho que nos facilito su colocación directa en el proyecto
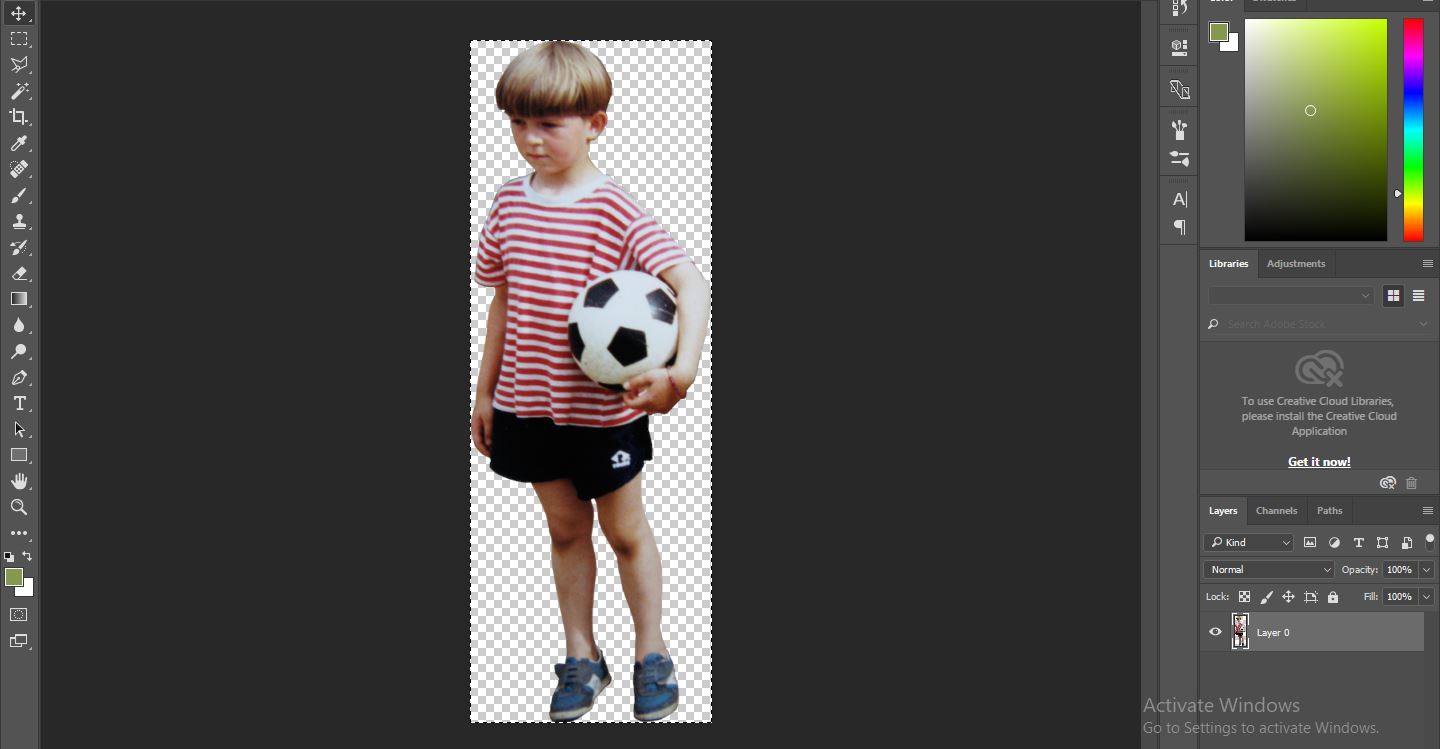 |
| Ejemplo de persona colocada en la imagen |
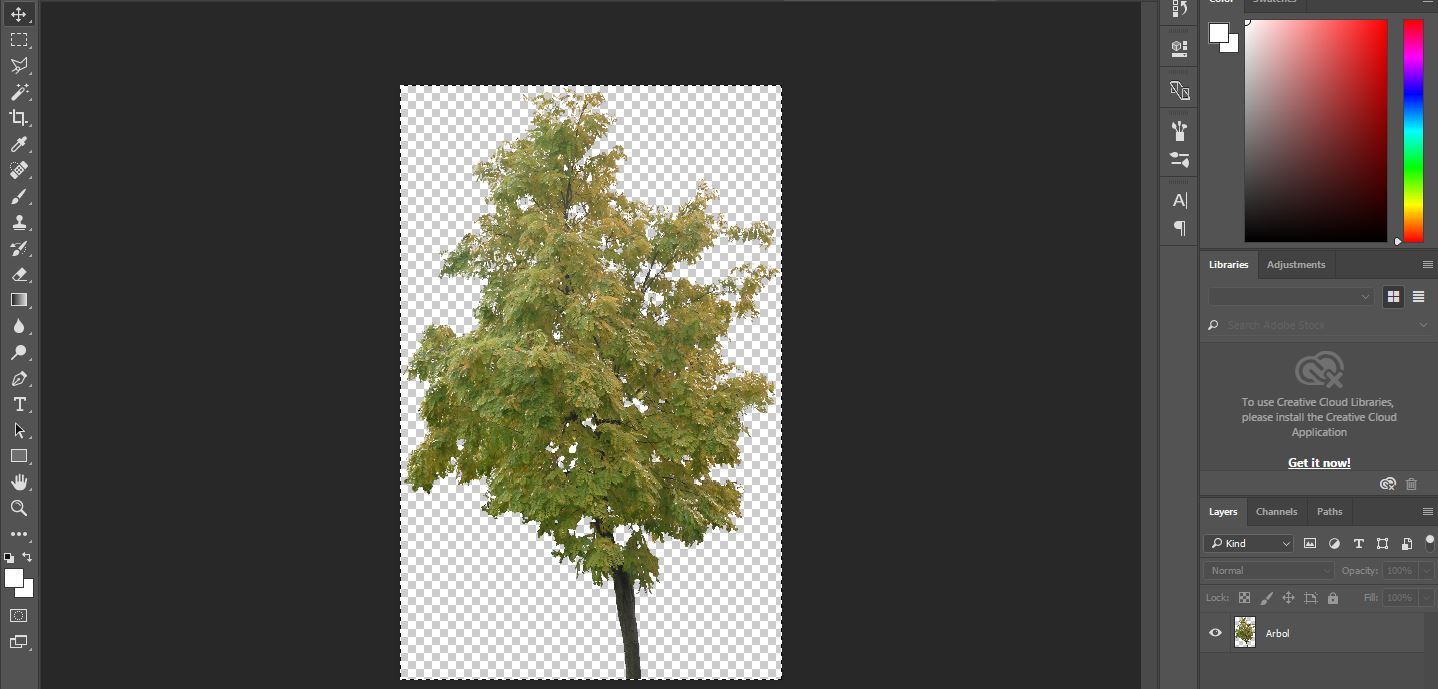 |
| Ejemplo de vegetación colocada en la imagen |
Por último y con la intención de generar un efecto más realista en la imagen, creamos la sombra en vegetación y personas.
Comandos: Duplicación capa personas y vegetación/ Layer Style/Color Overlay (para generar la sombra del elemento)/Opacity (para cambiar opacidad de las sombras)
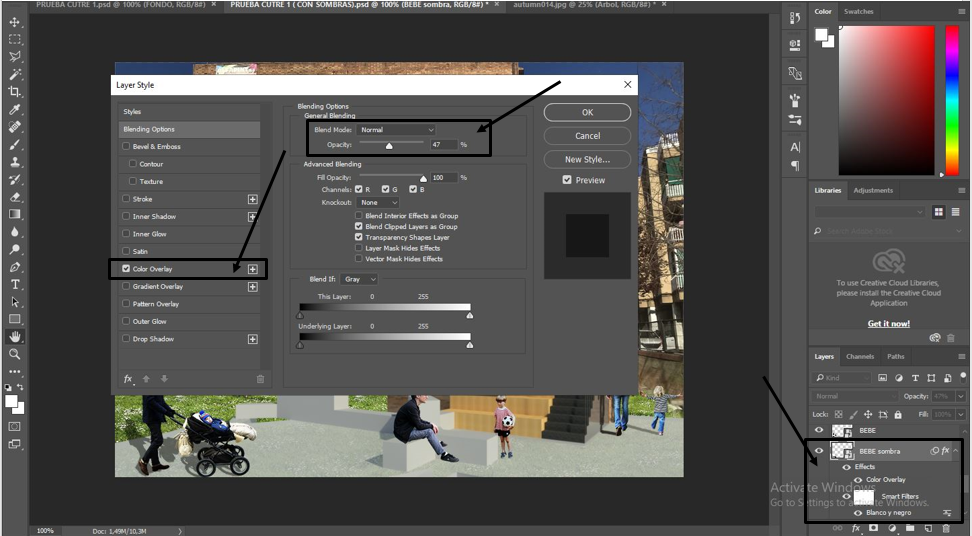 |
| Indicaciones de Procedimientos para generar sombras |
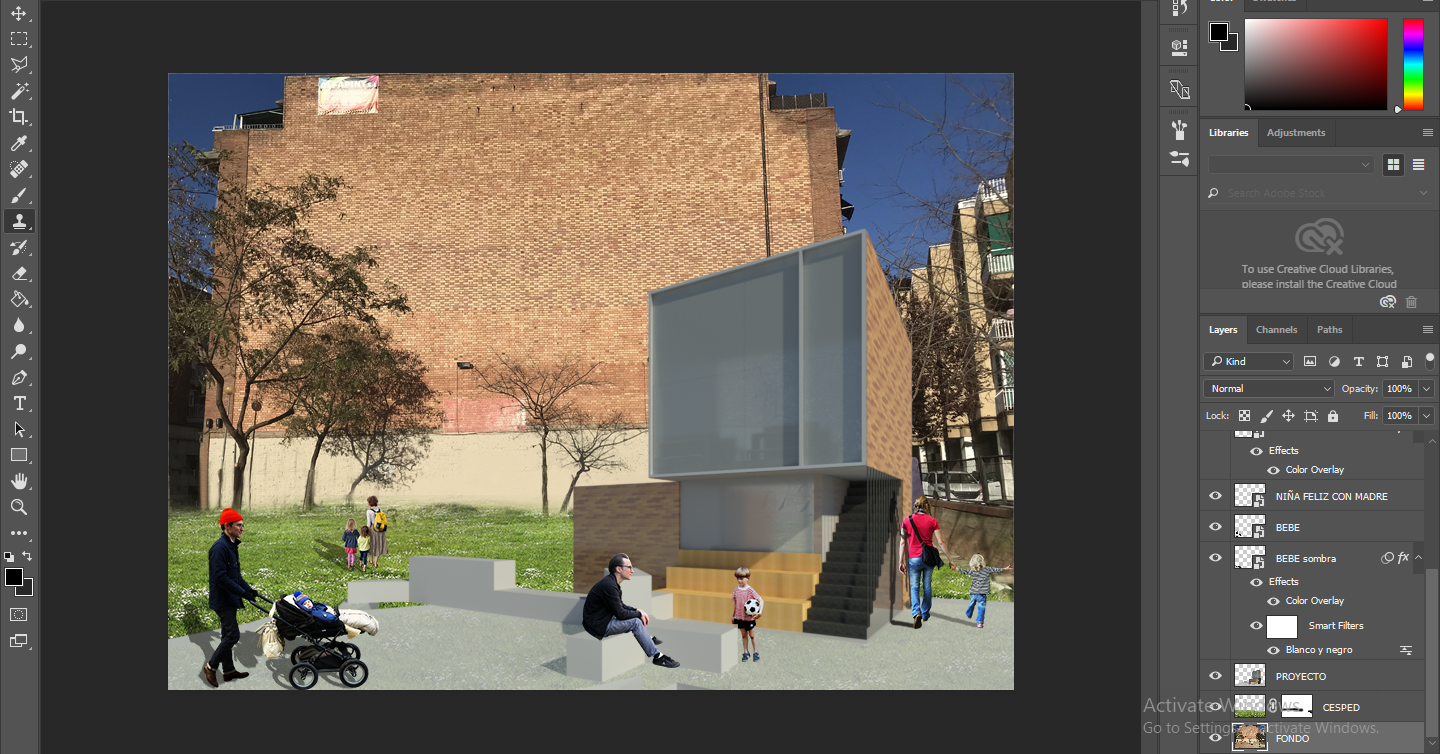 |
Resultado de sombras en personas y vegetación
|
CONCLUSIONES
Una vez finalizada la primera parte de Photoshop hemos comprobado que se trata de una herramienta de gran utilidad para retocar imágenes e introducir nuevos elementos. Aun así, la falta de pràctica genera en ocasiones contrastes poco reales.
Esperamos en la próxima entrada conseguir mejores resultados.

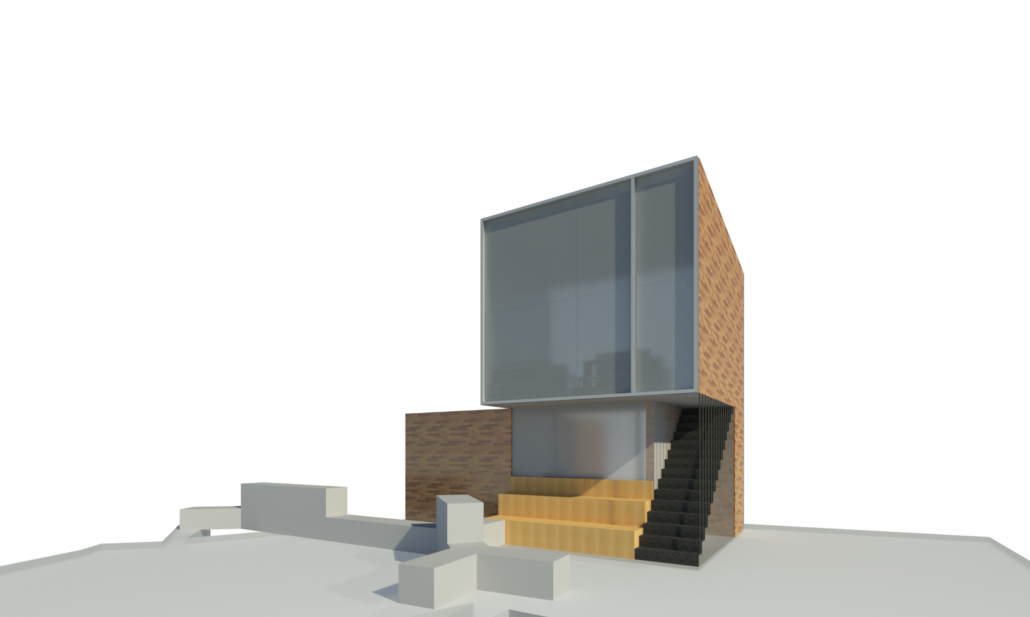
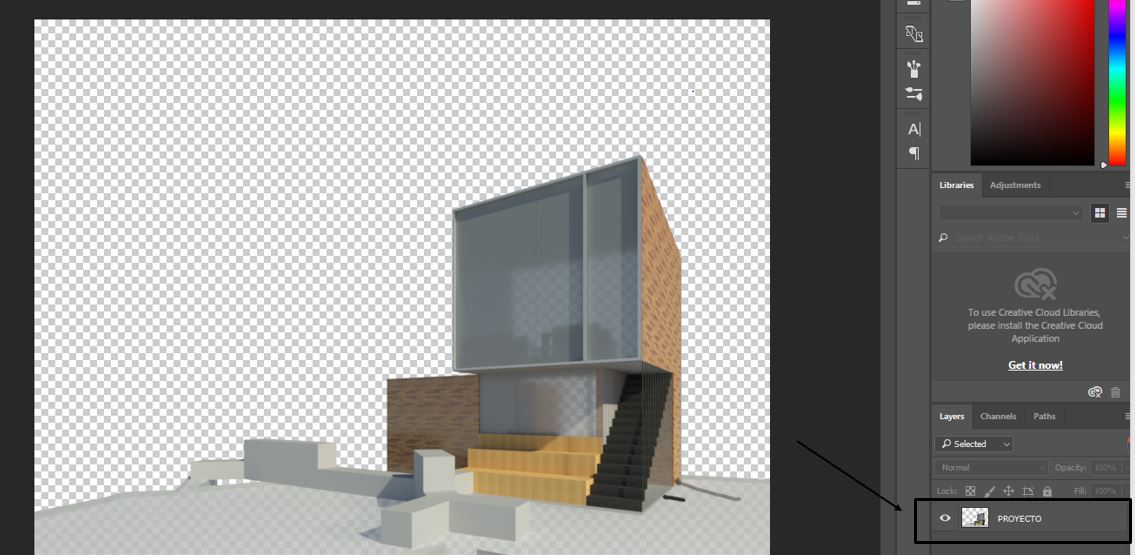
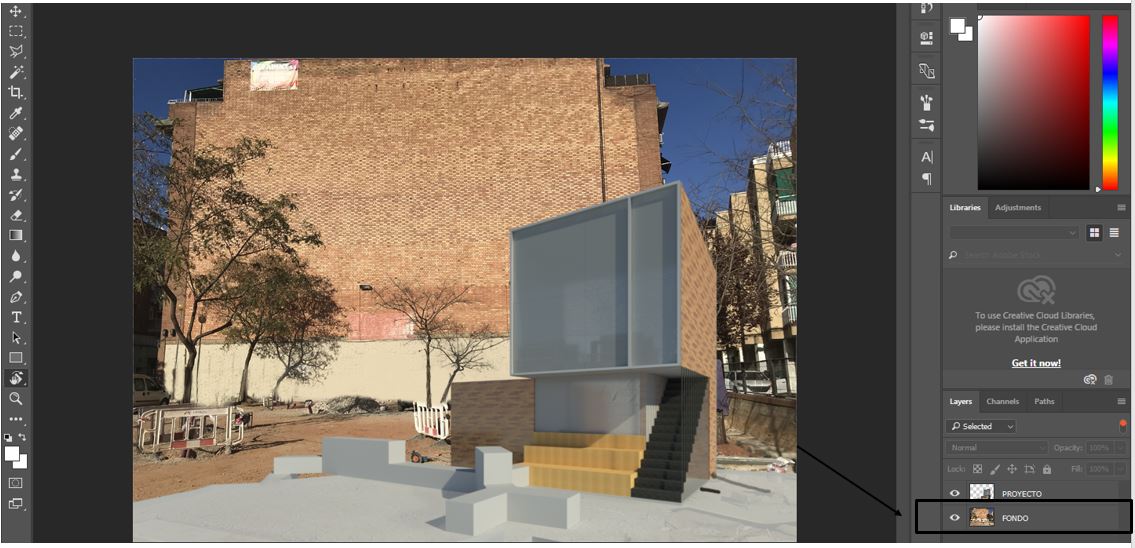
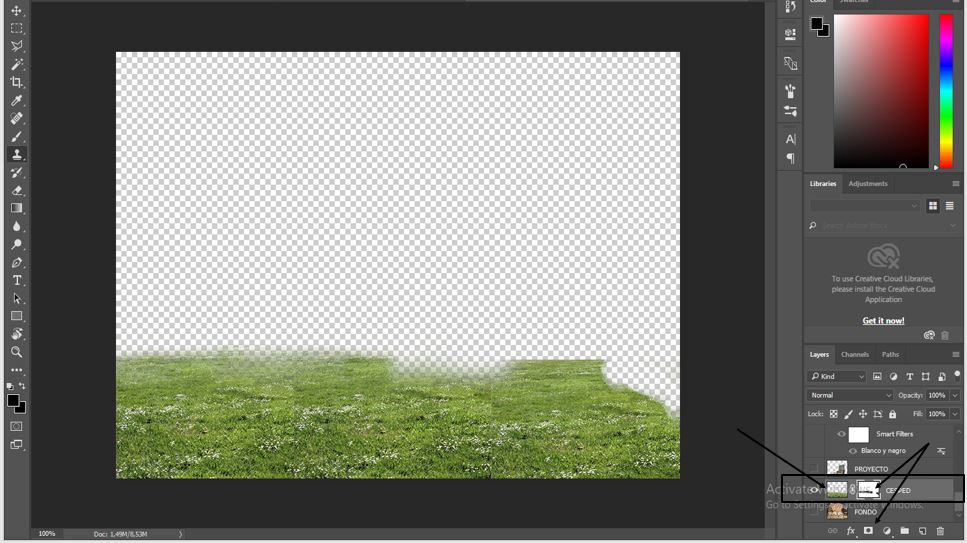
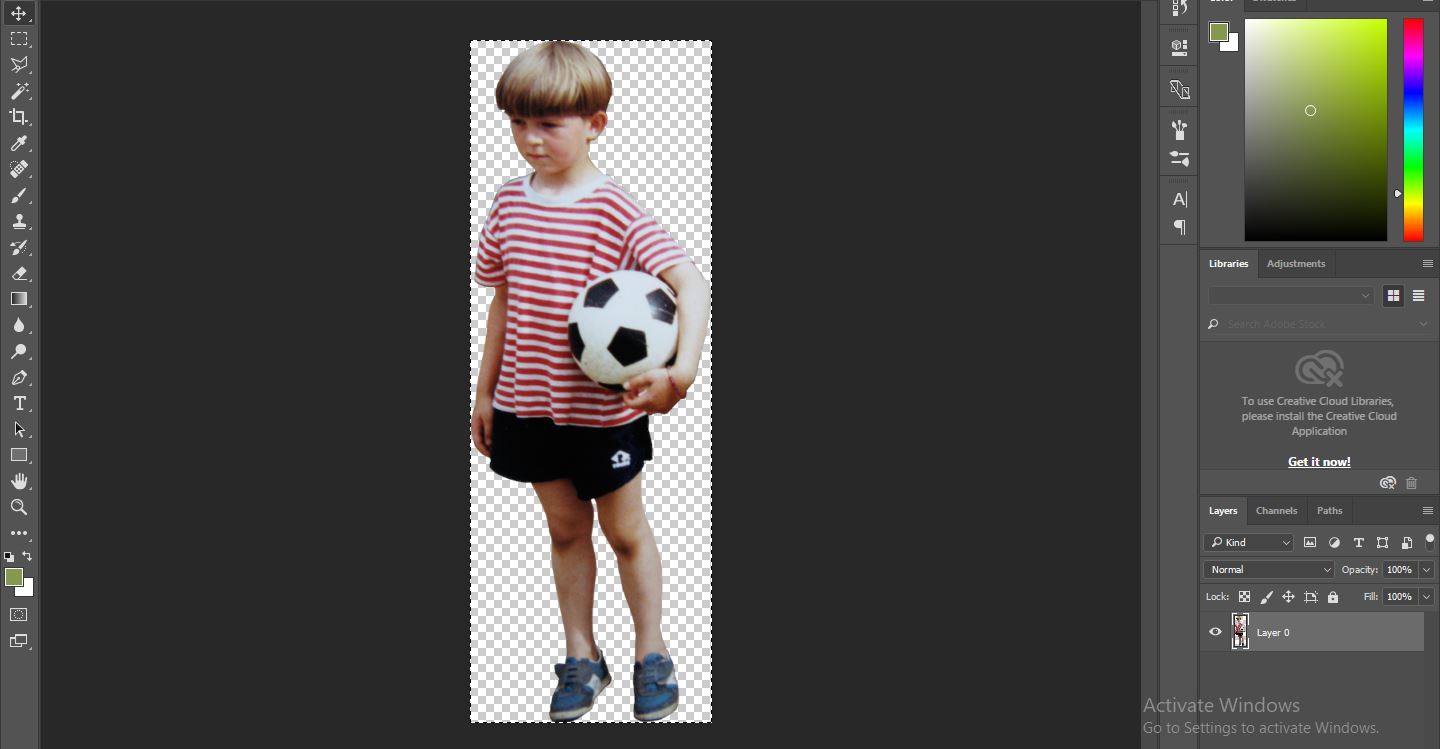
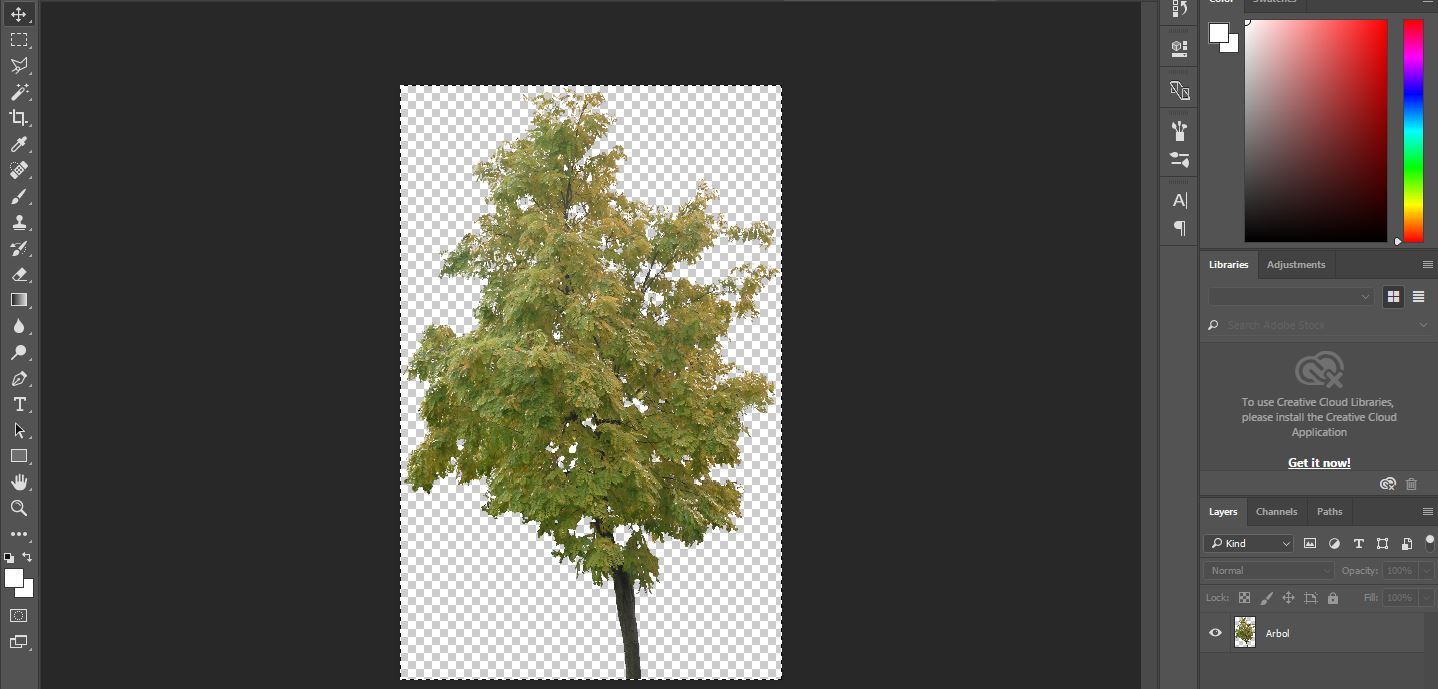
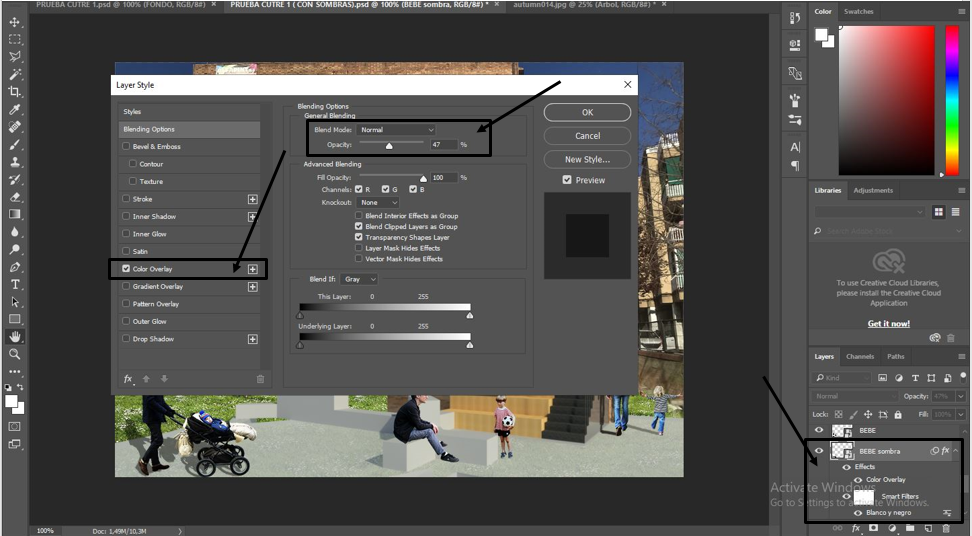
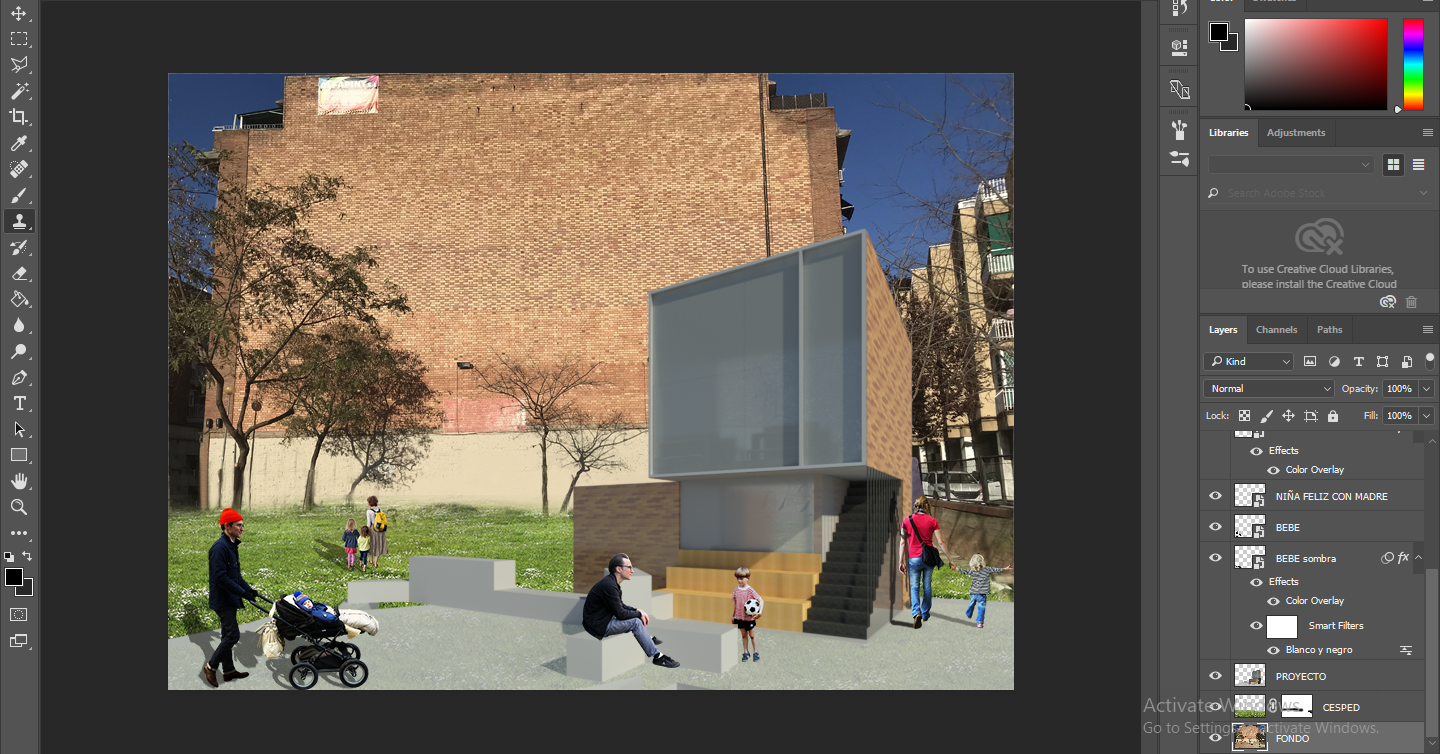


Comentarios
Publicar un comentario